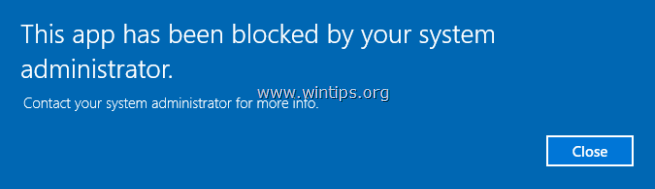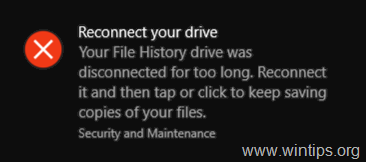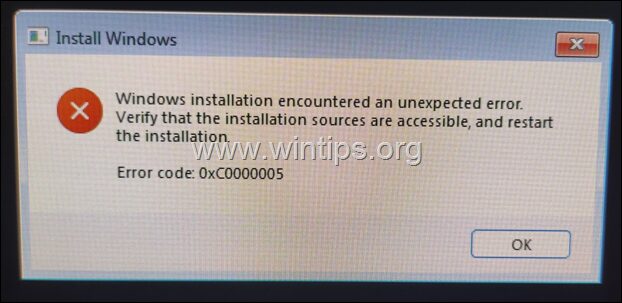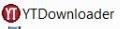、
Windowsコンピューターを所有していて、ユーザーアカウントの名前を変更する場合は、このチュートリアルを読み続けてください。ローカルアカウントまたはMicrosoftアカウントのいずれかのアカウント名を変更するには、簡単な作業です特別なスキルは必要ありませんし、数分しかかかりません。
このチュートリアルには、すべてのWindowsバージョン(Windows 10、8/8.1、および7 OS)のユーザーアカウント名の名前を変更する手順が含まれています。
Windowsのローカルアカウントのユーザー名を変更する方法。 *
* 注記:MicrosoftアカウントでWindows 10を使用している場合、アカウントの名前を変更する唯一の方法は、変更することです。MicrosoftアカウントWebページの「あなたの情報」、または行くことによって設定app>アカウント>あなたのアカウント>Microsoftアカウントを管理しますMicrosoftプロフィールページを開くには。
方法1。上級ユーザーアカウントのユーザー名の変更プロパティ - netplwiz
方法2。コントロールパネルのユーザーアカウントからアカウント名を変更する
方法1。高度なユーザーアカウントプロパティからユーザー名を変更 - netplwiz
1。同時に押します勝つ +r実行コマンドボックスを開くキー。
2。次のコマンドを入力して押します入力。
- netplwiz
3。名前を変更してクリックするユーザーアカウントを選択しますプロパティ。 *
たとえば、変更したいユーザーアカウント名は「マイク」であり、「ジョン」に変更したいとします。
4。で一般的なタブ:
- ユーザー名:現在のユーザー名(「マイク」など)を目的のユーザー名(「ジョン」など)に変更します
- フルネーム:あなたのフルネームを入力します(例:「ジョン・スミス」)
5。完了したら、クリックしますわかりました「ユーザーアカウント」オプションを閉じるために2回。
6。 サインアウトまたは再起動変更を適用するコンピューター。
7。あなたはやった!ユーザープロファイルフォルダーの名前も新しい名前に変更する場合は、このチュートリアルをお読みください。Windows 10/8/7のユーザーアカウントフォルダー(プロファイルフォルダー)の名前を変更する方法。
方法2。コントロールパネルのユーザーアカウントからアカウント名を変更する
1。検索ボックスで、入力しますコントロールパネル
2。クリックしてくださいコントロールパネル。
3。クリックユーザーアカウント
4。クリックユーザーアカウントまた。
5。クリックアカウント名を変更します。
6。新しい名前を入力して、クリックします名前を変更します。
6。 サインアウトまたは再起動変更を適用するコンピューター。 *
* 注記:プロファイルフォルダーの名前も新しい名前に変更する場合は、このチュートリアルをお読みください。Windowsのユーザープロファイルフォルダーの名前を変更する方法。
それでおしまい!このガイドがあなたの経験についてあなたのコメントを残してあなたを助けたかどうかを教えてください。他の人を助けるためにこのガイドを気に入って共有してください。
この記事があなたに役立つ場合は、寄付をすることで私たちをサポートすることを検討してください。1ドルでさえ私たちにとって大きな違いをもたらすことができますこのサイトを自由に保ちながら他の人を助け続けるための努力において: