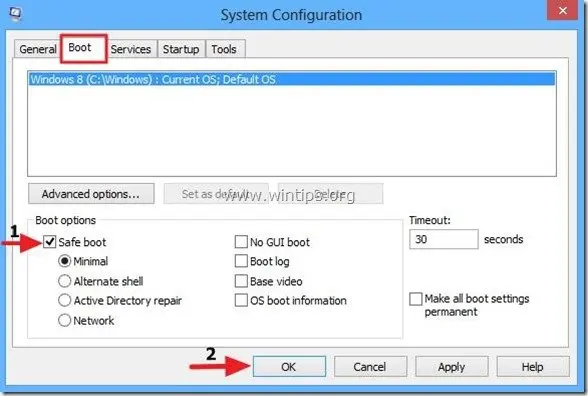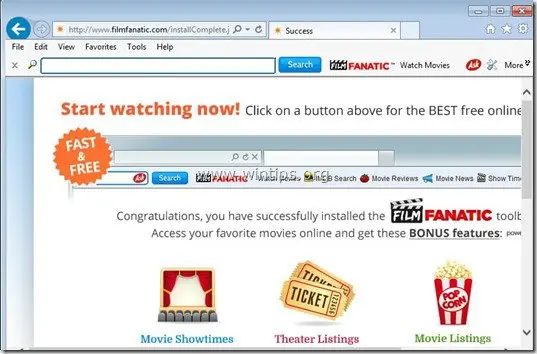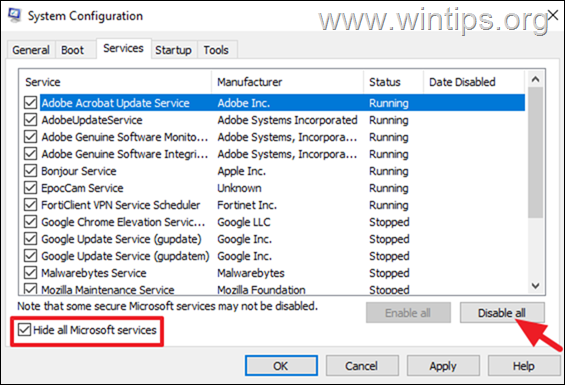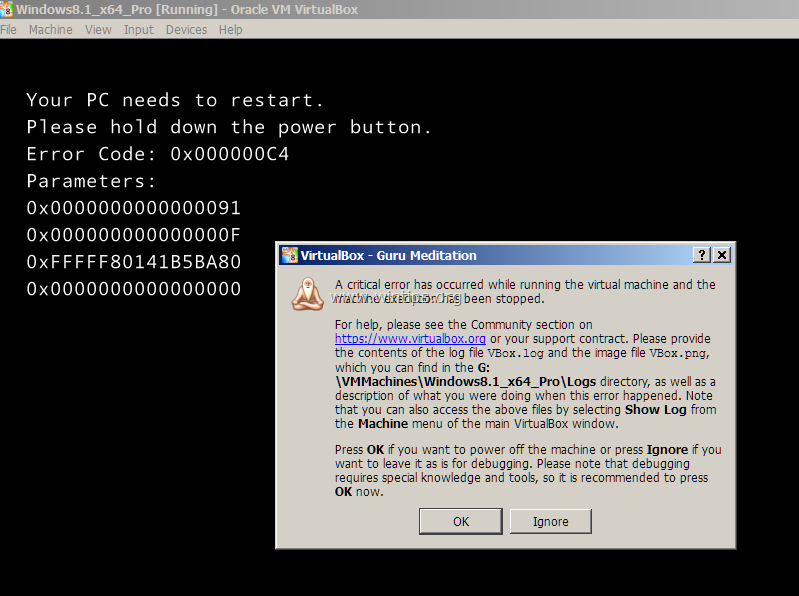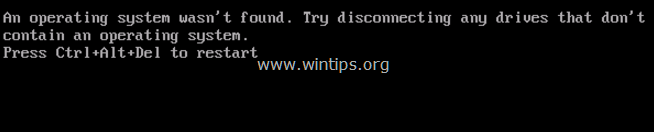、
ソフトウェアをアンインストールすることで、ソフトウェアが削除されたときに削除されるべきサービスを残したシナリオに出くわしたことはありますか?もしそうなら、このチュートリアルでは、Windowsから不要なサービスを削除する方法を学びます。
Windowsコンピューターでは、バックグラウンドで多くのサービスが実行されており、それぞれが特定の機能を提供しています。ただし、サービスがコンピューターのパフォーマンスに影響を与え、削除する必要がある場合があります。この記事では、レジストリ、コマンドプロンプト、PowerShell、Autorunsユーティリティを使用して、Windows(すべてのバージョン)から不要な孤立したサービスを削除する方法を段階的に示します。
Windowsでサービスを削除する方法(すべてのバージョン)。
予防措置。
1。 復元ポイントを作成します:サービスの削除など、Windowsに大きな変更を加える前に、あなたが。
2。依存関係を確認します。サービスを削除すると、それに依存する他のサービスが適切に機能しないことがあります。したがって、サービスを削除する前に、他のサービスに依存しないことを確認してください。
依存サービスを確認するには:
開きますプロパティ削除して行きたいサービスの依存関係タブ。そこに、見てください」次のシステムコンポーネントは、このサービスに依存します「セクション、他のサービスがサービスに依存するものを見つけるため。「依存関係がない」(この例のように)がある場合、サービスを安全に削除できます。 *
* 注記:サービスの依存者を表示する別の方法は、」を使用することです。sc enumdependservice-name「コマンド。たとえば、「プリントスプーラー」サービスの依存関係を確認するには、このコマンドを実行します。
- SC EnumDepend Spooler
コマンドを実行した後、service_nameまたはdisplay_nameを見て、依存サービスを見つけます。 (この例の「FAX」サービスは、「プリントスプーラー」サービスに依存しています)。
方法1:レジストリエディターを使用してサービスを削除します。
すべてのオペレーティングシステム設定、およびインストールされたアプリケーションとサービスの設定は、Windowsレジストリに保存されます。したがって、Windowsレジストリエディターは、不要なサービスを削除する最も簡単な方法を提供します。レジストリを介してサービスを削除するには:
1。サービスのプロパティを開きます一般的なタブに注意してくださいサービス名。
2。次に、押しますWindows + r開く走るダイアログボックス、タイプregeditそしてヒット入力を開くレジストリエディター。
3。レジストリエディターでは、このキーに移動します。
- hkey_local_machine \ system \ currentControlset \ Services。
4。「サービス」キーの下で、「サービス名」を使用して削除するサービスを見つけます。
5。それから右クリックしますサービスの名前と選択消去。
6。 近いレジストリエディターと再起動変更を適用するPC。
方法2:「SC Delete」を使用して、コマンドプロンプトまたはPowerShellからサービスを削除します。
サービスを削除する別の方法は、コマンドプロンプトまたはPowerShellで「sc delete」コマンドを使用することです。
1。タイプ "CMD「または「Powershell」検索中にクリックします管理者として実行します。
2。サービスのプロパティ(上記の方法1のステップ1で指示されているように)で削除するサービスの「サービス名」を見つけたり、インストールされているすべてのサービスを一覧表示して、削除するサービスの「サービス名」を見つけるようにコマンドプロンプトで次のコマンドを指定してください。
- sc queryex type = service state = all
3。「サービス名」を知った後、サービスを削除するために次のコマンドを発行してください。
- SC削除service_name
* 注記: 「service_name「削除したいサービスの「サービス名」を使用してください。たとえば、「Xbox Live Game Save」を「XblGamesave」で削除するために、次のコマンドを指定します。
- sc xblgamesaveを削除します
4。削除が成功すると、a"成功"メッセージは操作を確認します。*
* 注記:サービスが実行されている場合、次の再起動時に削除され、削除されます。
方法3。PowerShellからサービスを削除します。
Windows 10/11で不要なまたは孤児のサービスを削除する3番目の方法は、PowerShellを使用することです。
1。タイプ "Powershell「検索とクリック中管理者として実行しますでWindows PowerShellアプリ、または押しますWindows+x選択しますWindowsPowerShell(管理者)メニューから。
2。サービスのプロパティ(上記の方法1のステップ1で指示されているように)で削除するサービスの「サービス名」を見つけたり、PowerShellで次のコマンドを指定して、インストールされているすべてのサービスをリストし、削除するサービスの「名前」を見つけます。
- get-service
3。「サービス名」を知った後、次のコマンドを発行して、削除するサービスを選択します。
- $ service = get -wmiobject -class win32_service -filter "name ='service_name'「
* 注記: 「service_name「削除したいサービスの「サービス名」があります。
4。次に、次のPowerShellコマンドを指定して、選択したサービスを削除します。
- $ service.delete()
5。削除が成功した場合、表示されますreturnValue=0
方法4:Autorunsユーティリティを使用してサービスを削除します
レジストリキーとターミナルコマンドを使用して作業するのに慣れていない場合は、Microsoft'sを使用できますAutoruns道具。 Autorunsは、サービス、スタートアッププログラム、拡張機能など、Windowsシステムのすべての重要な設定を簡単に管理できる強力なユーティリティです。
1。 ダウンロード Autoruns公式ウェブサイトから。
2。 抽出するダウンロードされたzipファイル。
3。それから、右クリックしますにAuthoruns64.exe*アプリケーションと選択管理者として実行します。
* 注記:Windowsの32ビットバージョンを使用している場合は、「Autoruns」を右クリックします。
3。クリックしてライセンス契約を受け入れます同意するボタン。
4。「Autoruns」がシステムを調べるのを待ちます。完了したら、に移動しますサービスインストールされているすべてのサービスを表示するタブ。 *
* ヒント:マイクロソフト以外のサーブだけを見たい場合は、オプション選択しますMicrosoftエントリを非表示にします。
5。 右クリックします削除して選択するサービスで消去ドロップダウンメニューから。
6。次に、クリックしますわかりました削除を確認します。
7。Autorunsを閉じて完了です!
それでおしまい!どの方法があなたのために働いたのですか?
このガイドがあなたの経験についてあなたのコメントを残してあなたを助けたかどうかを教えてください。他の人を助けるためにこのガイドを気に入って共有してください。
この記事があなたに役立つ場合は、寄付をすることで私たちをサポートすることを検討してください。1ドルでさえ私たちにとって大きな違いをもたらすことができますこのサイトを自由に保ちながら他の人を助け続けるための努力において: