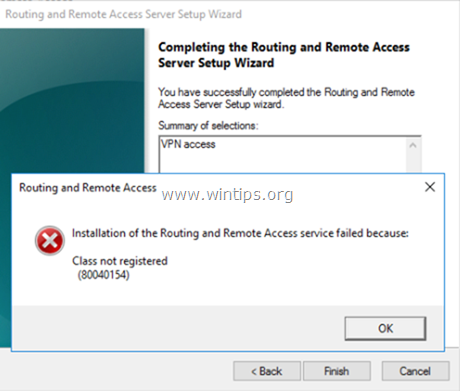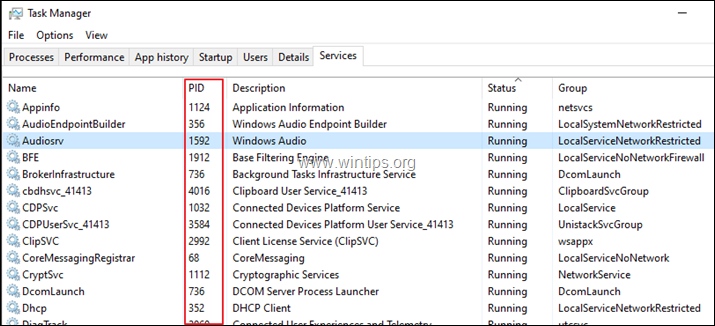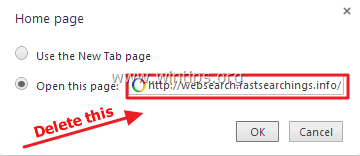、
すべての重要なデータを使用したハードドライブが損傷した場合、すべてのデータが利用できなくなり、それらにアクセスすることはできません。そのような状況にあった私たち全員にとって、それは悪夢であり、私たちは常に私たちの重要なファイルの最近のコピーを別のメディアに保持するという単純な仕事は私たちが常に私たちの心の中に持っていなければならない最も重要な教訓と、常に実行するための最も重要な行動。この記事では、破損したディスクからファイルを回復する方法に関する指示を見つけることができます。
破損したディスクに保存されているデータを取得することは可能ですか?
まず第一に、ディスクが破損している場合(データにアクセスできない)これは2つのことを意味することを知っておく必要があります。
1。ハードウェアの問題:ハードウェアディスクの損傷は、ディスクのハードウェアコンポーネントが誤動作していることを意味します。ハードディスクのハードウェアの問題を追跡するために、一般的な方法は、オペレーティングシステム(またはあなた)がアクセスしようとするときにハードドライブから来るノイズについて、ハードディスクで注意深く聞くことです。ノイズがまったく聞こえない場合、または繰り返しクランキングが聞こえる場合は、おそらくハードディスクに物理的なダメージがあることを意味します。この場合、あなたが持っている最良の選択は、データを取得するためにデータ回復の専門家に行くことですが、それを行う前に、この記事で説明した手順を試して、自分でファイルを回復する機会があるかどうかを調べることができます。
2。ソフトウェアの問題:ソフトウェアの問題とは、オペレーティングシステムが破損したドライブ{(ハードドライブ(HDD)、USBディスク、ペンドライブなど)を検出することを意味しますが、そのデータにアクセスできません。ソフトウェアの誤動作は、いくつかの理由で発生する可能性があります。たとえば、パワーの破損、安全に削除されたオプションを使用せずにストレージデバイス(外部USBハードディスク、USBペンドライブなど)の強制削除、または勤務時間中にハードディスクの健康が減少するためです。そのような状況にある場合は、この記事を読んで、ファイルを回復する方法を見つけてください。
アクセスできないハードディスクまたはその他のストレージデバイス(HDD、USBディスク、SDカードまたはペンドライブ)からデータを回復する方法。
下の手順に進む前に、最初にコンピューターからディスクが認識できることを確認してください。それを確認するには、OSにログオンして、「ディスク管理」ディスクがそこにリストされているかどうかを確認します。それを行うには:
- 同時に押しますWindowsキー+r実行コマンドボックスを開くには。
- 内側検索(実行)コマンドボックス、タイプ:diskmgmt.mscそして押します入力。
- でディスク管理ウィンドウ破損したディスクがリストされているかどうかを確認します(スクリーンショットの例を参照)。
あなたの場合ディスク 認識されています*でディスク管理、しかし、あなたはまだあなたのファイルにアクセスすることができません:
- 以前の強制除去ストレージデバイスの(「使用せずに」安全に削除します」オプション)次に、この記事の手順に従って、ファイルを別の宛先に回復し、この記事の指示を使用して破損したパーティションテーブルを復元してみてください。修正方法:使用する前にこのディスクをフォーマットする必要があります
- その他(不明)理由(s)が下の手順に進み、欠落しているファイル(データ)を回復します。
* 注記:あなたの場合ディスクは認識されていませんディスク管理では、コンピューターに適切に接続していると確信しているため、データ検索のためにデータ回復の専門家に参加する必要があります。
TestDiskを使用して、失われたデータ(ファイル)を復元する方法。
破損したディスクからファイルを復元するには、ダウンロードする必要がありますTestDiskユーティリティ。
TestDiskユーティリティは強力な無料データリカバリソフトウェアです!これは主に、失われたパーティションの回復を支援するように設計され、/またはこれらの症状が障害のあるソフトウェア、特定の種類のウイルス、またはヒューマンエラー(誤ってパーティションテーブルを削除するなど)によって引き起こされる場合に再び起動可能になるように設計されました。
注意:あなたはあなた自身の責任でこのガイドに従い、あなたのデータを失うことを避けるために、あなたはあなた自身の責任でこのガイドに従うことに注意してください。
ステップ1。テストディスクユーティリティをコンピューターにダウンロードします。
1。に移動しますhttps://www.cgsecurity.org/wiki/testdiskダウンロードしてくださいTestDiskユーティリティ。
2。クリックしてダウンロードしますTestDiskOSによるバージョン。 (例:Windows)。
3。ダウンロード操作が完了したら、ダウンロードロケーションフォルダーに移動し、右クリックしますの上 "testdisk-7.0-wip.win.zip」圧縮ファイルと選択すべてを抽出します」その内容を非圧縮します。
。
ステップ2。TestDiskユーティリティを使用してファイルを回復します。
このステップでは、ファイルリカバリ(破損したハードドライブからファイルを復元)のために、TestDiskの使用方法を学ぶことができます。
1。まず、コンピューターの破損したハードディスクドライブ(HDD)を接続します。
2。さあ、「testdisk-7.0-wip.win」フォルダーコンテンツとダブルクリックします「実行する」testdisk_win.exe" 応用。
2a。クリック "はい」UAC警告メッセージ。
3。でTestDiskユーティリティファースト画面、押す入力」ハイライトされた」作成する" オプション。
4。まで待ってくださいTestDisk接続されたディスクをコンピューターをスキャンします。
5。キーボード矢印キーを使用します気をつけて破損したハードディスクドライブを選択し、押します」入力" に '進む'ディスク分析。
6。次の画面で(キーボード矢印キーを使用して)パーティションテーブルタイプ(Intelなど)を選択し、押します。入力」。*
* 知らせ:この時点で、TestDiskユーティリティ(通常)は、正しいパーティションテーブルタイプを認識し、自動的に強調表示します。 Windows OSの場合、パーティションテーブルタイプは「インテル」。
7。次のスクリーンプレス「入力」で分析します」オプションとレットTestDiskHDDを分析し、失われたパーティションテーブル構造を見つけるためのユーティリティ。
8。ディスク分析後、TestDisk現在のパーティション構造を表示する必要があります。プレス "入力再びTestDiskに "クイック検索』紛失したパーティションのためのディスク。
9。もしTestDisk失われたパーティションを見つけることができます 'クイック検索」操作、以下のような同様の画面が表示されます。 「」を押しますp」キーボードのキーボードには、見つかったパーティションにファイルが含まれていることを確認します。
10。この時点で、2つの異なること(ケース)が発生する可能性があります。
ケース1。下のスクリーンショットのように、画面上の失われたファイルのリストを表示できる場合は、ステップ3。
ケース2。TestDiskがファイルシステムを開く(認識)またはファイルシステムが破損している場合、使用を使用してより深い検索を実行する必要がありますTestDisk失われたパーティションを見つけるためのユーティリティ。それをするために:
a。プレス "Q」このセクションを終了し、前のセクションに戻ります。
b。前のセクション画面で、「」を押します。入力」。
c。プレス "入力」もう一度実行するより深い検索」。
d。今まで我慢してくださいTestDiskディスクを分析します。 (この操作には時間がかかる場合があります)。
e。いつより深い検索操作が完了しました、プレス "p再びファイルがリストされているかどうかを確認します。ファイルがリストされている場合は、次のステップに進みます。
ステップ3:破損したディスクから別のストレージデバイスにファイルをコピーします。
1。前に説明したように、ファイルの認識(リスト)が成功した後、を押します 「a「 キーボードのキー見つかったすべてのファイルを選択しますそして、を押します 「c「すべてのファイルをコピーするキー。(推奨オプション)。
または
キーボードを使用してください」上'&'下'矢印キーその内容を回復したいフォルダーを見つけてから、「」を押します。c「キー、現在のファイル/フォルダーをコピーするため。 *
* 注記:フォルダーの内容を検討する場合は、フォルダーに移動してから押します。右矢または入力鍵。
2。次に、を押しますc選択したすべてのファイルをコピーするキー。
利用可能なオプション:
- プレスh削除されたファイル/フォルダーを非表示にするキー。
- プレス:現在のファイル/フォルダーを選択します。
- プレスaすべてのファイル/フォルダーを選択します。
- プレスc現在のファイル/フォルダーをコピーするキー。
- プレスc選択したすべてのファイル/フォルダーをコピーするキー。
- プレスQやめる
2。次に、ファイルをコピーするには、新しい宛先フォルダーを選択(指定)する必要があります。この時点で:
- プレス "y選択したフォルダーとその内容をデフォルトの宛先にコピーすることを開始する*
*デフォルトの宛先(コピープロセスの場合)は、「TestDisk」が実行されているフォルダーです。 (あなたが抽出した場所」testdisk-7.0-wip.win.zip」ステップ1のファイル)。
または
- プレス "n「そして、キーボードを使用してください矢印選択したファイル/フォルダーを保存するための別の宛先を選択するキー、そして「」を押します。c「コピープロセスを開始するための鍵。
3。「TestDisk」が、破損したディスクから新しい宛先に選択したすべてのファイルをコピーするまで、我慢してください。
4。コピー操作が完了したら、「」が表示されるはずです。コピーが完了しました!" メッセージ。
次に、破損したディスクから別のフォルダー(またはファイル)を回復する場合は、同じ手順を繰り返して、そうすることで、または「Q」をやめるために数回鍵TestDisk" ユーティリティ。
5。最後に、宛先の場所に移動して、不足しているファイルを見つけます。
あなたはやった!上記の手順に正しく進み、少し運が良ければ、破損したストレージデバイスからすべてのファイルを正常に回復する必要があります。![]()
この記事があなたに役立つ場合は、寄付をすることで私たちをサポートすることを検討してください。1ドルでさえ私たちにとって大きな違いをもたらすことができますこのサイトを自由に保ちながら他の人を助け続けるための努力において: