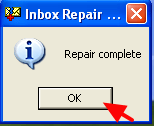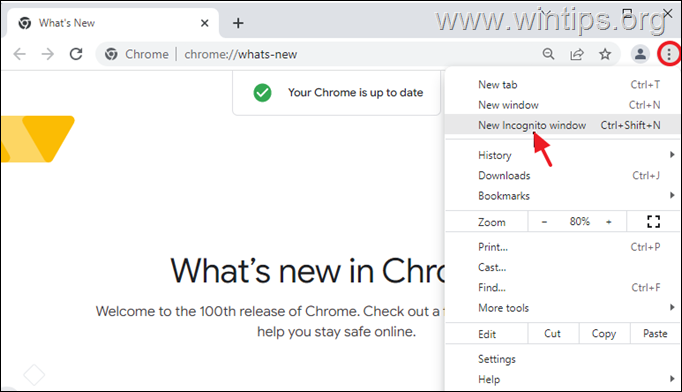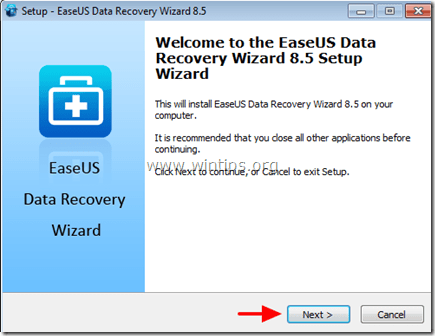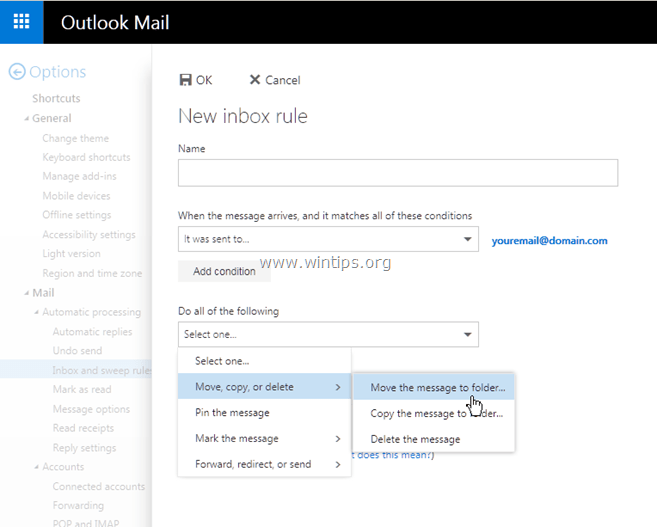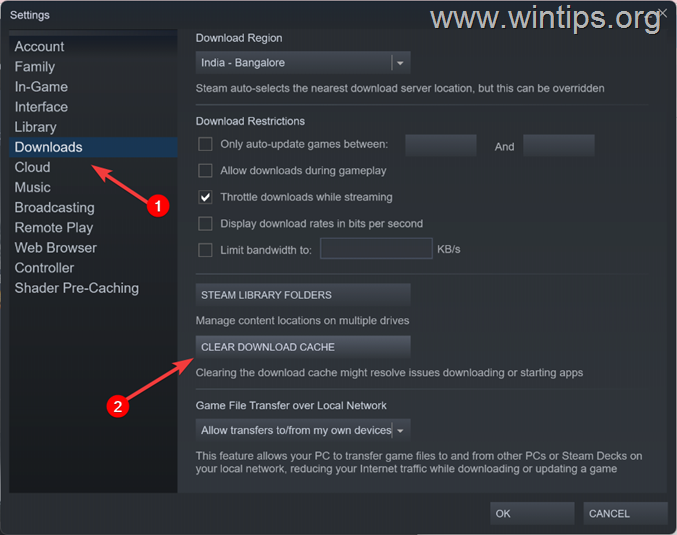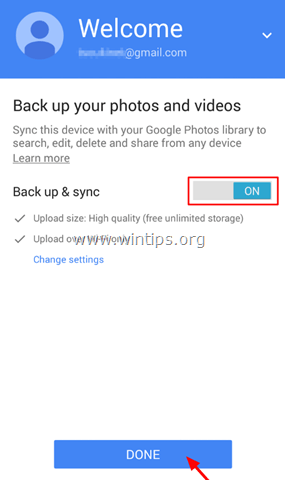、
ストレージデバイス(ハードディスク、メモリカード、フラッシュディスクなど)をフォーマットすると、保存されたすべてのデータが失われますが、実際にはデータはまだストレージデバイス内に残っていますが、目に見えず、アクセスできません。コンピューターのフォルダーまたはファイルを削除すると同じことが起こります。このような場合、優れたデータ回復プログラムは、欠落しているファイルを取得できますが、欠落しているデータがまだ他のデータによって上書きされていない場合のみです。つまり、ストレージデバイスから紛失したデータを回復する場合は、すぐに使用しなくなってから、信頼できるデータ回復プログラムを使用してファイルを回復することを意味します。
過去には、フォーマットまたはアクセスできないディスクから失われたファイルを回復するために、2つの異なるリカバリプログラムを使用して、素晴らしい結果を得ました。
- 私が使用した最初のデータ回復ソフトウェアは無料で名前が付けられていますTestDisk。TestDisk破損したディスクから削除、フォーマット、またはアクセスできないファイルを回復するための優れた回復プログラムですが、プログラム環境はより経験豊富なユーザーに適用されます。この記事には、TestDiskを使用して破損したディスクからファイルを回復する方法に関する詳細な指示があります。。
- 私が使用した2番目の回復ソフトウェアであり、それが経験豊富な(平均)ユーザーにも適用されます。データリカバリウィザードプロフェッショナル」から来ますEaseusソフトウェア会社、データのバックアップと回復のための大手ソフトウェアプロバイダー。Easeusデータ回復プログラムには、より理解しやすい環境に加えて、失われたファイルを回復するための信頼できるリカバリソフトウェアです。残念ながら、プログラムの無料版では、1GBのデータのみを回復できますが、購入する前にプログラムを試して、欠落しているファイルを見つけて回復できるかどうかを調べることができます。
「Easeus Data Recovery」を使用して、紛失した(削除された)データファイルを回復する方法。
このチュートリアルでは、使用方法に関する詳細な指示を見つけることができますEaseusデータ回復削除されたファイルまたは見逃したファイルを回復します。ストレージデバイス形式またはアクセスできないストレージデバイス(ハードドライブ、USBハードドライブ、ペンドライブ、メモリカード、SDカードなど)に保存されたファイル。
下の手順に進む前に、最初にコンピューターからストレージデバイスが認識できることを確認してください。それを確認するには、OSにログオンして、「ディスク管理」ディスクがそこにリストされているかどうかを確認します。それを行うには:
- 同時に押しますWindowsキー+r実行コマンドボックスを開くには。
- 内側検索(実行)コマンドボックス、タイプ:diskmgmt.mscそして押します入力。
- でディスク管理ウィンドウは、見逃したファイルを含むストレージデバイスがリストされているかどうかを確認します(スクリーンショットの例を参照)。
あなたの場合ディスク リストされています*でディスク管理、しかし、あなたはまだあなたのファイルにアクセスすることができません:
- 以前の強制除去ストレージデバイスの(「使用せずに」安全に削除します”オプション)次に、これから手順に従います破損したパーティションテーブルを復元します。
- その他(不明)理由(s)が下の手順に進み、失われたファイル(データ)を回復します。
* 注記:あなたの場合ディスクはリストされていませんディスク管理では、コンピューターに適切に接続していると確信しているため、データの検索のためにデータ回復の専門家に行く必要があります。
ステップ1。Easeus Data Recovery Wizardを無料でダウンロードしてインストールします。
1。ダウンロードEaseus Data Recovery Wizard Free。
2。ダウンロードが完了したら、「」でダブルクリックします。drw_free.exe」インストールを開始するためのファイル。
3。お好みの言語を選択してクリックしますわかりました。
4。プレス "次」最初の画面で。
5。ライセンス契約を注意深く読んでください。同意した場合は、「」を押します。受け入れる」。
6。インストールフォルダーを選択します(またはデフォルトの場所を離れるだけです)。からデータを回復したいのと同じドライブに回復プログラムをインストールしないようにしてください。完了したら、押す確認する」続行する。
7。最後に押すインストール」。
8。インストールが完了したら、押します。仕上げる」発売Easeus Data Recovery Wizard。
ステップ2。Easeusデータリカバリウィザードを使用して、削除、フォーマット、またはアクセスできないデータを回復します。
1。起動Easeus Data Recovery Wizardそして、最初の画面で、あなたが検索したい「音楽、ビデオ、ドキュメントなど)のファイルタイプを選択して押します。次」。
2。削除、フォーマット、またはアクセスできないデータを検索するディスクを選択し、押します。スキャン」。
3.スキャン(失われたファイルの場合)が完了すると、プログラムは、クイックスキャン中に失われたファイルが見つからないことを通知します。ディープスキャン」失われたファイルをより深く検索するためのプログラムのオプション。選ぶ "わかりました」そのメッセージに。
4.「Easeus Data Recovery Wizard」の左ペインで、すべてのフォルダーを展開して、ファイルを逃したファイルとフォルダーがそこにリストされているかどうかを確認します。欠落しているファイル(またはフォルダー)がリストされている場合、*それらを選択(チェック)します(そして、「」を押します。回復する」右下のオプション。
* 注記:不足しているファイルがリストされていない場合(通常、これはディスク形式の後に発生します)、クイックスキャン後には、「」を押します。ディープスキャン」ボタンは、不足しているファイルのためのより深いスキャンを実行します。
5。次に、欠落しているファイルを保存するには、場所(1)を選択します*(例:デスクトップ)そして、「保存」(2)。
* 注記:この時点で、回復したデータを回復中の場所から同じストレージデバイスに保存しないようにしてください。
6。回復が完了したら、プレス「わかりました」情報メッセージを閉じてリカバリの場所に移動して、欠落しているデータ*(デスクトップなど)を見つけます。
* 注記:回復したファイルは、「回復したデータ」という名前のフォルダーに保存されます_current_date_で_current_time」(「回収されたデータ08-30-2014で15_03_40」)。
それでおしまい。
この記事があなたに役立つ場合は、寄付をすることで私たちをサポートすることを検討してください。1ドルでさえ私たちにとって大きな違いをもたらすことができますこのサイトを自由に保ちながら他の人を助け続けるための努力において: