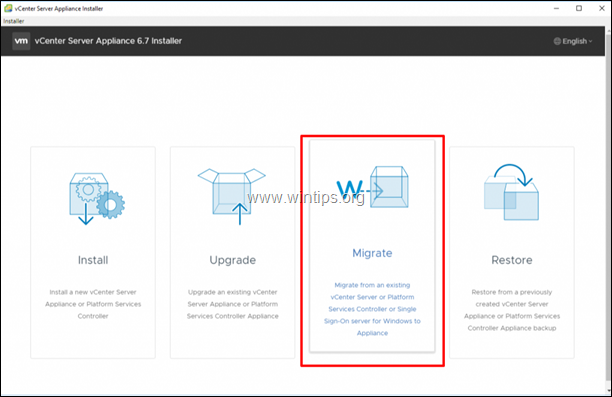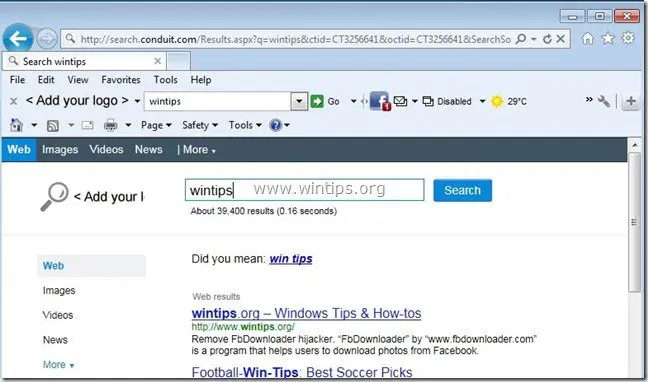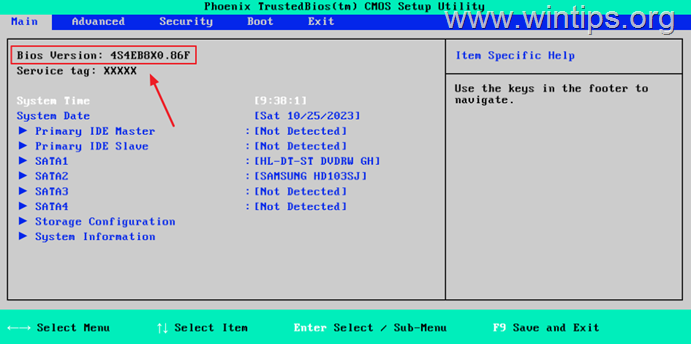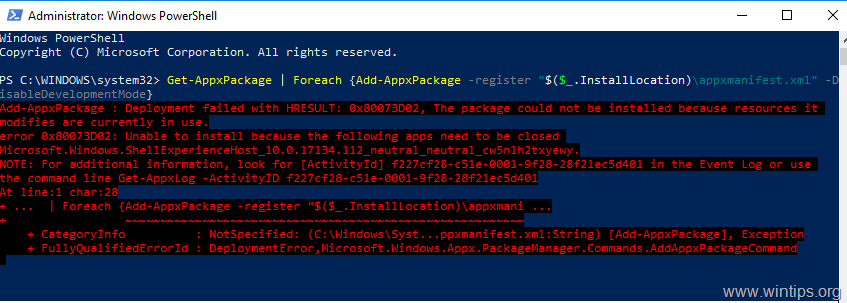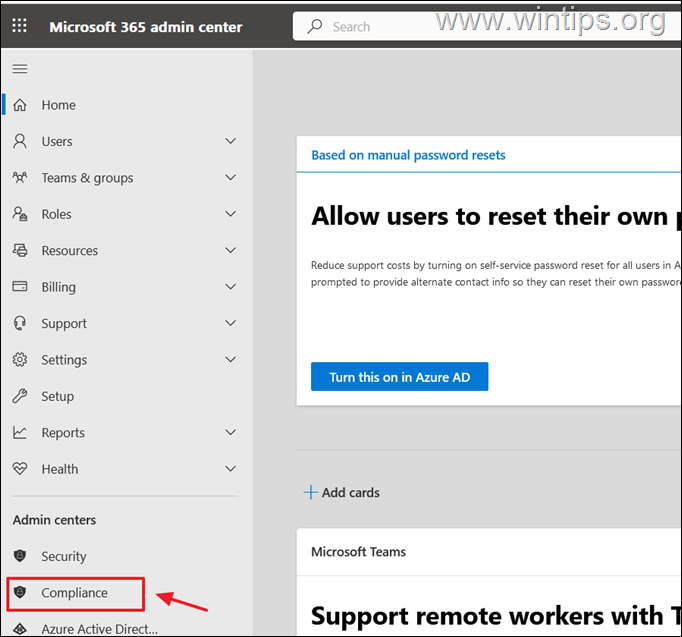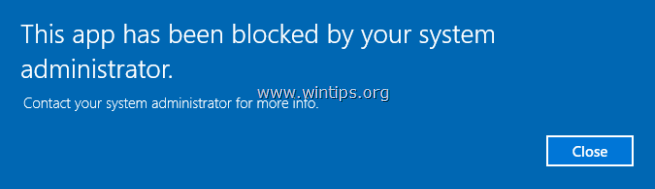、
ハードディスクやその他のストレージデバイス(USBディスク、メモリカードなど)の一般的な問題は、明らかな理由なしに突然アクセスできない(生ディスク)になることです。この問題が発生したとき、あなたはすべてのデータが失われていることに気付きますが、少し運があればデータを取り戻すことができるのでパニックに陥らないでください
この記事に記載されているプログラムの1つを使用します。
「生のハードディスク」用語は、NTファイルシステム(NTFS、FAT、またはFAT32)からフォーマットされていないストレージデバイスを紹介します。ディスクがRAW形式(RAWファイルシステム)にある場合、Windows OSはその上のファイルシステムを認識できず、Windows Explorerでコンテンツを表示するためにディスクにアクセスしようとするたびに、次の警告メッセージのいずれかを受け取ります。
- ディスクにアクセスできません。パラメーターが正しくありません。
- ドライブXでディスクをフォーマットする必要があります:使用する前に。フォーマットしますか?
- ディスクにアクセスできません。ボリュームには、認識されたファイルシステムが含まれていません。
- ディスク上のファイルシステムタイプは生形態であり、Windowsで認識されません。
- ファイルシステムのタイプは生です。 Chkdskは生のドライブには利用できません。 (CHKDSKコマンドを使用する場合)。
生、破損、またはフォーマットされたディスクからデータを回復する方法。
このチュートリアルでは、破損、フォーマット、またはアクセスできない(RAW)ストレージデバイス(HDDドライブ、USBディスク、メモリカードなど)から失われた(または削除された)ファイルを取得するための5つの信頼できるリカバリプログラムを提示します。
注:
- 最初の2つの回復ツール(フォトレック&Puran File Recovery)は無料です。次の3つの回復ツールは試行であり、無料で1GBのデータのみを回収できます。トライアルバージョンを使用して、フルバージョンを購入する前にデータを回復できるかどうかを確認できます。
- 無料のリカバリツールと有料ツールの主な違いは、支払われたものがディスクの構造と逃したファイルの元のファイル名を回復できることです。
注意:
- ファイルを回復できるように、読み取れないディスクをBIOSで適切に認識する必要があります。バイオスでディスクを認識できない場合、ハードウェアの損傷があります。この場合、あなたが持っている最良の選択は、データを取得するためにデータ回復の専門家に行くことです。
- 同じ回復したストレージデバイスに回収されたデータを保存しないでください(保存します)。
- 回復後、破損したストレージデバイスをフォーマットしてから、ハードウェアの問題を確認してから再度使用します。
Photorec(無料)で失われたファイルを回復する方法。
このガイドの最初の回復ソフトウェア、そして私のお気に入りの1つは、Photorec回復ツールです。 Photorecには、主に失われたパーティションの回復に役立つように設計された強力なデータリカバリソフトウェアであるTestDiskが詰め込まれています。 (TestDiskで失われたパーティションを回復する方法に関する詳細なガイドを見つけることができますここ。)
Photorecは、ハードディスク、CD-ROM、デジタルカメラメモリカード(SD、XDなど)から失われたファイル(ドキュメント、写真、ビデオなど)を回復するように設計された無料のファイルリカバリソフトウェアです。 Photorecはファイルシステムを無視し、基礎となるデータを追いかけるため、メディアのファイルシステムがひどく破損または再フォーマットされていても機能します。
1。ダウンロードTestDisk 7.0からフォトレックがありますここ。
2。ダウンロードが完全に抽出されたら、testdisk-7.0.win.zip" ファイル。
3。抽出されたフォルダーから、ATをダブルクリックしますqphotorec_winPhotorec回復ツールのGUI環境を起動するためのアプリケーション。
4。リスト(1)から読み取れないディスクを選択し、「」を選択します。パーティションはありません「リストに入力(2)。
* 注記:ストレージデバイスから削除されたファイルを見つけて回復する場合は、リストされているパーティション(「ntfs」など)を選択します。
5。クリックブラウズ回復したファイルを保存するには、コンピューターに場所を選択します。
6。完了したら、を押します検索ボタンと検索プロセスが完了するまで待ちます。
ヒント:特定のタイプのファイル(単語文書など)を取得する場合は、ファイル形式ボタンと対応するファイル形式(「doc」など)を選択します
7。最後に、選択したストアの場所に移動して、回復したファイルを表示します。
Puranファイルの回復(無料)で失われたファイルを回復する方法。
失われたファイルを取り戻すために使用できる2番目の回復プログラムは、Puranファイルの回復からのユーティリティPuranソフトウェア。 Puranのデータ回復プログラムは、プライベートおよび非営利目的のみで無料です。
1。ダウンロードしてインストールしますPuranファイルの回復道具。 *
* 注記:ポータブルバージョンのプログラムをダウンロードできますが、インストールする必要はありません。
2。Puranファイルの回復を起動します。
3。Puran File Recoveryメインウィンドウで選択します。
- 物理ドライブxディスク(生ファイルシステム)からディスクにアクセスできない場合、または
- 削除されたディスクのドライブレター(ntfsファイルシステム)は、削除されたファイルから取得したい。
4。最後に押しますスキャンボタンを合わせて、Puranファイルリカバリユーティリティまで待機し、紛失または削除されたファイルのディスクを検索します。
5。検索プロセスが完了したら、確認してくださいツリービューチェックボックス(1)をチェックし、回復するファイルのタイプ(JPGなど)を選択するか、個々のファイル(2)を選択するカテゴリを展開します。
6。選択が完了したら、押します回復するボタン。
7。宛先を選択して、回復したファイルを保存して押しますわかりました。
8。回復プロセスが完了したら、回復したファイルを表示するために選択した宛先に移動します。
Easeusデータリカバリで失われたファイルを回復する方法。
リストの次のプログラムは「データリカバリウィザードプロフェッショナル" からEaseusソフトウェア会社。Easeusデータ回復プログラムには、より理解しやすい環境に加えて、失われたファイルを回復するための信頼できるリカバリソフトウェアです。残念ながら、プログラムの無料版では、1GBのデータのみを回復できますが、購入する前にプログラムを試して、欠落しているファイルを見つけて回復できるかどうかを調べることができます。
1。ダウンロードしてインストールしますEaseus Data Recovery Wizard Free。
2。打ち上げEaseus Data Recovery Wizardそして、最初の画面で、あなたが検索したい「音楽、ビデオ、ドキュメントなど)のファイルタイプを選択して押します。次」。
3。読み取れないディスクを選択して押します」スキャン」。
4。スキャン(失われたファイルの場合)が完了すると、プログラムは、Quickスキャン中に失われたファイルが見つからないことを通知します。ディープスキャン」失われたファイルをより深く検索するためのプログラムのオプション。選ぶ "わかりました」そのメッセージに。
5。「Easeus Data Recovery Wizard」の左ペインで、すべてのフォルダーを展開して、ファイルを逃したファイルとフォルダーがそこにリストされているかどうかを確認します。欠落しているファイル(またはフォルダー)がリストされている場合、*それらを選択(チェック)します(そして、「」を押します。回復する」右下のオプション。
* 注記:不足しているファイルがリストされていない場合(通常、これはディスク形式の後に発生します)、クイックスキャン後には、「」を押します。ディープスキャン」ボタンは、不足しているファイルのためのより深いスキャンを実行します。
6。次に、欠落しているファイルを保存するには、場所(1)を選択します*(例:デスクトップ)そして、「保存」(2)。
7。回復が完了したら、プレス「わかりました」情報メッセージを閉じてリカバリの場所に移動して、欠落しているデータ*(デスクトップなど)を見つけます。
* 注記:回復したファイルは、「回復したデータ」という名前のフォルダーに保存されます_current_date_で_current_time」(「回収されたデータ08-30-2014で15_03_40」)。
Windows用のStellar Data Recovery Professionalで失われたファイルを回復する方法。
削除されたファイルを回復したり、アクセスできない(RAW)ディスク(またはパーティション)からデータを取得する別の優れたプログラムは、恒星データ回復プロフェッショナルウィンドウユーティリティは、破損したディスクからでも検索または削除されたデータを検索し、削除するのに役立つ強力なリカバリスイートです。残念ながら、プログラムの無料版ではデータを回復することはできませんが、プログラムを購入する前に試してみて、不足しているファイルを見つけて回復できるかどうかを調べることができます。
1。ダウンロードしてインストールします恒星データ回復の専門家。
2。起動します恒星データ回復の専門家応用。
3。最初の画面で、クリックします次。
4。を選択します位置またはドライブファイルを回復する場所からクリックしますスキャン。
5。プログラムが回復できるすべてのファイルを検索するまで我慢してください。
6。回復プロセスが終了したら、回復するファイルを選択してクリックします回復するボタン。
7。次に、を押しますブラウズ回復したファイルの場所を選択するボタン。
8。最後にクリックしますわかりましたファイルが復元されるまで待ちます。
で失われたファイルを回復する方法ゼロ仮定回復(ZAR)。
リストの最後の回復プログラムが呼び出されますZARデータ回復。ザー(ゼロ仮定回復)ストレージデバイスから見逃したファイルまたは削除されたファイルを検索および取得するための一連のリカバリツールを提供します。プログラムのデモバージョンは(最大)4つのフォルダーのみを回復できますが、プログラムを購入する前にデータを回復できるかどうかを調べることができます。
1。ダウンロードしてインストールしますZAR - ゼロ仮定回復。
2。ZARを起動してクリックしますWindowsおよびLinuxのデータリカバリオプション。
3。ファイルを回復するディスクを選択してクリックします次。
4。ZARリカバリツールを残して、ディスクを検索してファイルを逃します。
5。回復するファイルを選択してから押します次。
6。回復したファイルの宛先を選択します。
7。選択しますコピーを開始します選択したファイルを回復します。
8。回復プロセスが完了したら、回復先に移動してファイルを表示します。
幸運を!
このガイドがあなたの経験についてあなたのコメントを残してあなたを助けたかどうかを教えてください。他の人を助けるためにこのガイドを気に入って共有してください
この記事があなたに役立つ場合は、寄付をすることで私たちをサポートすることを検討してください。1ドルでさえ私たちにとって大きな違いをもたらすことができますこのサイトを自由に保ちながら他の人を助け続けるための努力において: