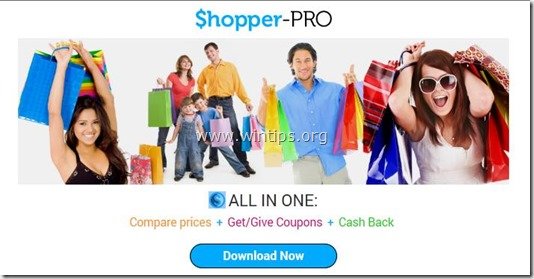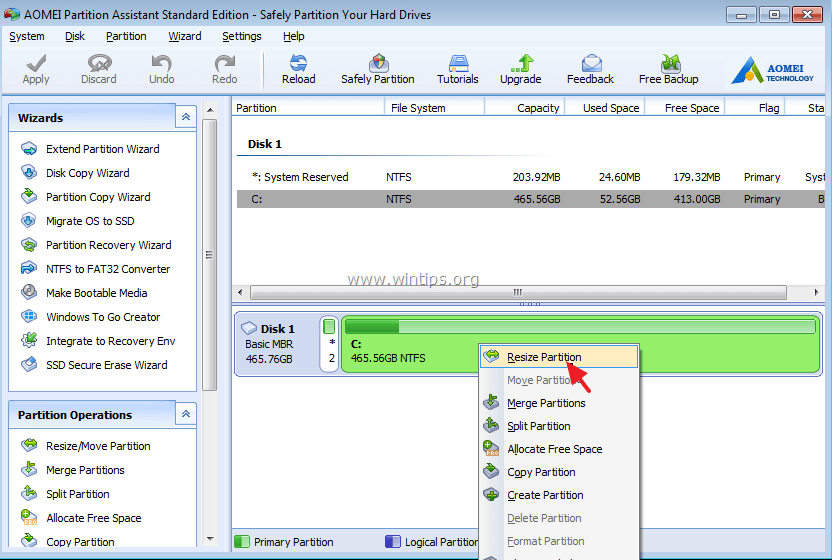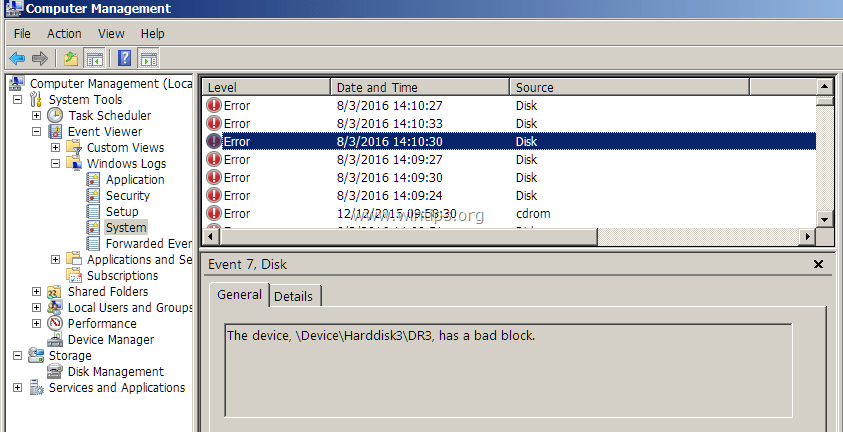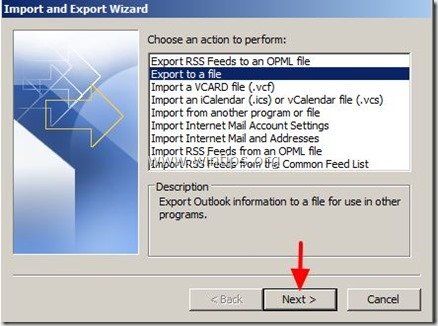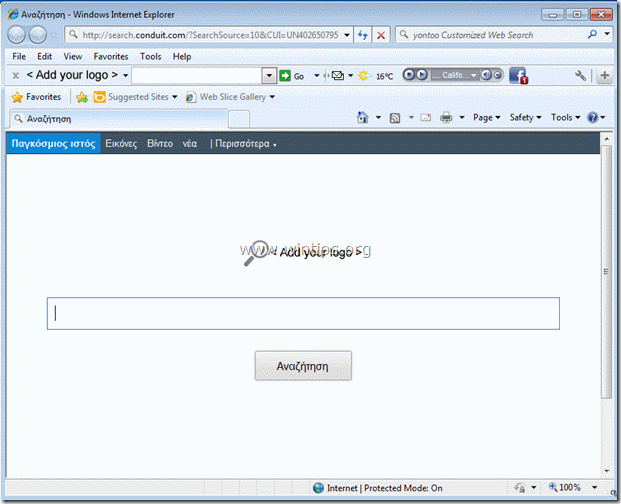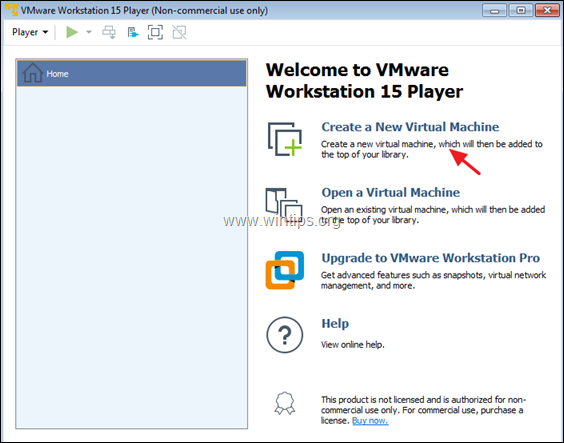、
ズームミーティングを記録する簡単な方法を探しているなら、この記事はあなたのためです。今日のほとんどすべての人がよく知っていますズーム、今日最も広く使用されているビデオ会議プラットフォームの1つです。これは、仮想会議を開催するのに最適なツールの1つであるためです。
興味深いことに、Zoomには、会議の記録と保存を支援する録音オプションがあります。これは、ビジネスミーティングの小さな詳細を見逃したくない場合、または仮想パーティーや会議で友人と一緒にいた楽しい時間を後で覚えたい場合に特に役立ちます。
この記事では、いくつかの簡単な手順でズームミーティングをローカルに記録する方法を紹介します。
Windows 10でローカルでズームミーティングを記録する方法。
方法1:ズームWebポータルを使用してズーム会議を記録および保存する方法。
ズーム会議をローカルに記録および保存する最初の方法は、Zoom Webポータルを使用することです。この方法を使用するには、必要です有効にするローカル録音Zoomアカウントの機能。
1。に移動しますZoomのWebページアカウントにサインインします。
2。選択します設定左パネルからクリックします録音右ペインに。
3。トグルを反対しますローカル録音にの上。 [確認]ダイアログで、選択しますオンにする変更を確認します。 *
* 注記:オプションが灰色になっている場合、グループレベルまたはアカウントレベルのいずれかで無効になっており、ズーム管理者に連絡する必要があります。ズーム管理者の場合は、有効にしますホストは、会議参加者にローカルで記録する許可を与えることができます参加者が地元で会議を記録できるようにするオプション。
4。(オプション)、開始時に会議を自動的に記録する場合は、自動録音に切り替えますの上。画面を下にスクロールして、高度な設定を表示/調整することもできます。
5。ズーム会議を(手動で)録音を開始するには、記録会議ウィンドウのボタン。
6。会議が終了したら(またはいつでも録音を停止したい場合)、停止録音を終了するボタン。
7。録音の最後に、Zoomは録音を表示できる形式に変換します。プロセスが完了するのを待ってください。
8。最後に、PCの次の場所に移動して、ズーム記録されたファイルを見つけて表示します。
- c:\ users \ユーザー名\ documents \ zoom。
* 注記:デフォルトでは、ビデオ録音されたファイル(MP4)に名前が付けられますZoom_0.mp4
方法2:ズームデスクトップアプリを使用してズーム会議を記録および保存する方法。
Zoom Meetingをビデオファイルに記録して保存する2番目の方法は、Zoom Desktopアプリケーションを使用することです。
1。PCのズームを起動し、をクリックしますギアアイコン起動する設定。
2。選択します録音左パネルから、ボックスをチェックします画面共有中にビデオを録画します。
3。閉じますズーム設定。
4。ズームミーティングを記録するには、をクリックします録画ボタン録音を開始します。メニューが表示されたら、クリックしてくださいこのコンピューターに記録します。をクリックすることもできます参加者他の参加者がビデオを録音していることを確認します。
5。一時停止または録音を停止するには、クリックします一時停止または停止の隣のアイコン録音…
6。録音の最後に、Zoomは録音を表示できる形式に変換します。プロセスが完了するのを待ってください。
8。ズーム記録されたビデオファイルを表示するには、PCの次の場所に移動します。
- c:\ users \ユーザー名\ documents \ zoom。
* 注記:デフォルトでは、ビデオ録音されたファイル(MP4)に名前が付けられますZoom_0.mp4
方法3:Windows 10の「ゲームバー」で他の人が知らずにズーム会議を記録および保存する方法。
Windowsには、呼ばれる機能が組み込まれていますゲームバー、プレイヤーがビデオを録画し、ゲームをオンラインでストリーミングし、スクリーンショットを撮るのに役立ちます。しかし、ゲームバーを使用すると、画面にほぼすべてのオープンアプリケーションを記録することもできます。
たとえば、Windows 10ゲームバーを使用して、他の参加者がホストの許可を知らずにズームセッションを記録および保存できます。
ゲームバーとのズームミーティングを記録するには:
1。プレスWindows +私キーボードで同時に起動するキー設定。
2。[設定]ウィンドウで、クリックしますゲーム。
3。ゲームウィンドウ内で選択しますXboxゲームバー左パネルから、トグルを切り替えますの上ゲームバーを有効にするために右側に。
4。次に、ズームを起動して会議に参加します。
5。会議が開始されたら、プレスWindows + gキーボードでキーを一緒にして、ゲームバーを開きます。
a。に始める録音を押しますWindows +alt+rキー、またはクリックします記録のボタンゲームキャプチャ'オプション。 *
* 注記:ゲームバーの録音は、デフォルトでミュートされます。にオーディオを録音しますを押しますマイクロフォンアイコンそれを回すために一度の上。
b。に停止録音、プレスWindows +alt+r同時にキー。
6。録音が完了すると、録音が完了したことを記載するメッセージが表示されます。メッセージをクリックして、録音が保存されている場所に移動します。直接ナビゲートすることもできますc:\ users \ユーザー名\私のドキュメント\私のビデオ\ Capture \ファイルエクスプローラーで、保存されたクリップを見つけます。 *
* 注記:ゲームバーの録音は、.mp4ファイルとして自動的に保存されます。
それでおしまい!このガイドがあなたの経験についてあなたのコメントを残してあなたを助けたかどうかを教えてください。他の人を助けるためにこのガイドを気に入って共有してください。
この記事があなたに役立つ場合は、寄付をすることで私たちをサポートすることを検討してください。1ドルでさえ私たちにとって大きな違いをもたらすことができますこのサイトを自由に保ちながら他の人を助け続けるための努力において: