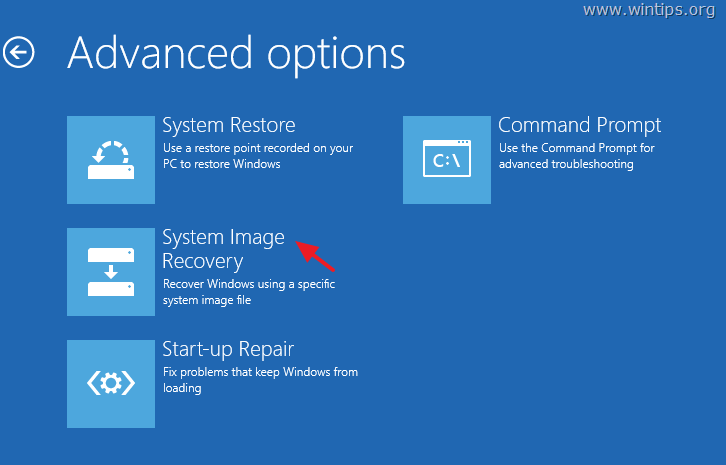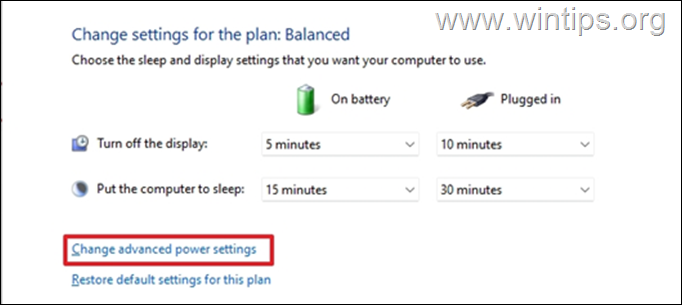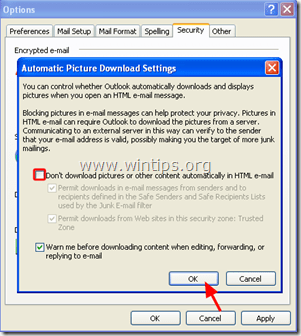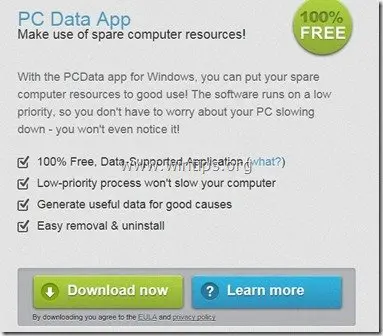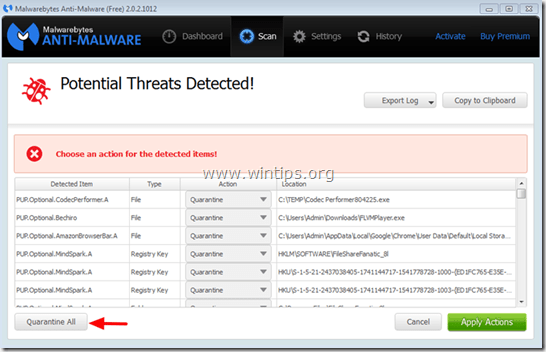、
このチュートリアルには、IPネットワークカメラまたはWindows PCのローカルUSB Webカメラからビデオを継続的に記録する方法に関する詳細な手順が含まれています。無料のISPYビデオ監視ソフトウェア。実際、このチュートリアルを使用すると、ウェブカメラまたはIPカメラをISPYで接続する方法と、カメラからビデオを録画するためにISPYをセットアップする方法を学びます。地元のディスクで24時間年中無休。
ISPYは優れたオープンソースカメラセキュリティソフトウェアであり、PCでローカル(USB)またはネットワーク(IP)カメラをリアルタイムで監視および録音するのに役立ちます。 ISPYカメラ監視ソフトウェアは、UNLに使用できます模倣カメラとマイク(IPおよびUSBカメラを含む)、モーション検出、録音、スケジューリング、リモートアクセス、ネットワークオーディオブロードキャスト、
パスワード保護、デスクトップ録画、YouTubeアップロード、クラウドアップロード、FTP、SFTP、SMS、Twitter、電子メールアラート。クリックここISPYのすべての機能を探索します。
ISPYフリーカメラ録音ソフトウェアを使用して、IPまたはUSBカメラから24時間年中無休のビデオをキャプチャする方法。
ステップ1。ISPYをダウンロードしてインストールします。
初めにダウンロードそしてインストールISPYビデオ監視ソフトウェアWindowsアーキテクチャ(32ビットまたは64ビット)によると。
ステップ2。カメラをispyに追加します。
1。インストール後、ISPYを起動した後、カメラを監視プログラムに接続します。 *
* 注記:Windows Defender Firewallで尋ねられた場合、クリックしますアクセスを許可します。
2。「開始」ウィンドウで、「Show Getting Getting」ボックス(必要に応じて)をクリアし、ウィンドウを閉じます。
3。ここで、カメラ接続(USBまたはネットワーク/IPカメラ)に応じて、以下の対応する手順に従って、カメラをISPYに接続します。
ローカルカメラ(USB)。
1。USBウェブカメラをispyに接続するには、クリックします追加ボタンを選択して選択しますローカルカメラ。
2。ローカルカメラを選択してクリックしますわかりました。
3。に移動しますステップ3ISPYでカメラを構成します。
ネットワークカメラ(IP):
1。IPネットワークカメラをISPYに接続するには、追加ボタンと選んだIPカメラ。
2。ここで、ビデオソースウィンドウを開いたままにして…
a。 Webブラウザを使用して、にナビゲートしますISPYのカメラデータベース。
b。アルファベット順のリストに、カメラのメーカー名を見つけます。 (たとえばTP-Link) ** 注記:クリックしますもっとすべてのメーカーを見るためのボタン。
c。今、見つけてクリックリストからカメラモデル。 (たとえば、TP-Link NC450)
d。 URLジェネレーターウィンドウで:
タイプしますIPアドレスIspyを追加したいネットワークカメラの。
タイプしますユーザー名そしてパスワードカメラに接続するために使用しています。
クリック生成する。
e。最後に、[コピー]ボタンをクリックして、クリップボードの生成されたURLをコピーします。
3。ここで開きますビデオソースISPYカメラの録音アプリケーションのウィンドウと…
a。を選択しますFFMPEG(H264)タブ。
b。ペーストクリップボードからコピーされたURL。
c。クリックテストISPYとのカメラ接続をテストするボタン。
d。接続テストの結果がある場合コネクテッド、IPカメラをISPYに正常に追加したことを意味します。この場合、クリックしますわかりましたそしてわかりましたビデオソースウィンドウを閉じます。
e。続けますステップ3ISPYでIPカメラを構成する。
ステップ3。ISPYでカメラ記録を構成します。
カメラをISPYに追加すると、カメラの録音やその他の設定を構成する時が来ました。 「カメラの編集」ウィンドウ/オプションでわかるように、ISPYには構成する設定がたくさんありますが、このステップでは、ローカルまたはIPカメラからローカルディスクまでのビデオを継続的に録音するために必要な設定のみが言及されています。
カメラ [設定]タブ:デフォルトの設定を残して、必要に応じて変更します。
a。名前あなたのカメラの
b。デフォルトビデオ録画に15fps(カメラがサポートしている場合。)
* 注記:カメラの設定についてもっと知りたい場合は、参照してくださいここ。
録音 [設定]タブ:
a。録画のためにデフォルトモードを残します:検出に記録します。
b。 必要に応じて減少または増加しますマックス。記録時間生成されたビデオの。 {この値を15分(900秒)以下に保つことをお勧めします。}
* 注記:録音設定についてもっと知りたい場合は、参照してくださいここ。
スケジューリング[設定]タブ:このウィンドウでは、カメラからビデオを継続的に録音するために必要な設定を構成できます(24時間365日カメラの録音)。それをするために:
a。チェックカメラをスケジュールします上部にボックスしてクリックします追加。
b。でスケジュール編集者次の設定を適用してクリックしますわかりました:
セットいつに00:00
すべての日を確認してください週の
でアクション選択します録音の開始。
c。クリック追加再びメインの「スケジューリング」ウィンドウで。
d。でスケジュール編集者次の設定を適用してクリックしますわかりました:
セットいつに23:59
すべての日を確認してください週の
でアクション選択します録音停止。
e。この時点で、画面には、以下のような同様のウィンドウが表示されます。
ストレージ[設定]タブ:このウィンドウで、録画されたビデオのデフォルトのストレージの場所を表示するか、新しい動画を設定できます。新しいメディアの場所を構成するには:
a。ツリー(3)ドットアイコンをクリックしますISPYプログラムのメインストレージオプションに移動します。
b。クリックします追加録画されたビデオの新しい場所を選択するボタン。
c。ツリー(3)ドットアイコンをクリックしますまた、カメラビデオを保存するディスク上のフォルダを選択します。
d。ここで、ディスクの残りの空き容量に応じて、最大フォルダーサイズ(10GBなど)を選択し、70%を超える場合(3日以上のすべてのファイルを削除する)場合に何が起こるかを選択します。完了したら、クリックしますわかりました2回。
e。最後に、カメラでストレージ設定>メディアの場所、新しい場所を選択してクリックします仕上げる。
f。この時点で、カメラから24時間の録音に必要な設定を終了しました。変更を適用するには、クリックしますファイル>出口ISPYのメインメニュー(またはPCを再起動する)から、ISPYを再度起動します。 *
* ヒント:カメラの設定を変更する場合は、カメラを右クリックしてクリックします編集。
提案:ISPYプログラムのメイン画面から、クリックします[オプション]タブで、チェックカメラからの録音の停止を避けるための次のオプション
起動時に実行します
閉じることで最小化します。
それでおしまい!このガイドがあなたの経験についてあなたのコメントを残してあなたを助けたかどうかを教えてください。他の人を助けるためにこのガイドを気に入って共有してください。
この記事があなたに役立つ場合は、寄付をすることで私たちをサポートすることを検討してください。1ドルでさえ私たちにとって大きな違いをもたらすことができますこのサイトを自由に保ちながら他の人を助け続けるための努力において: