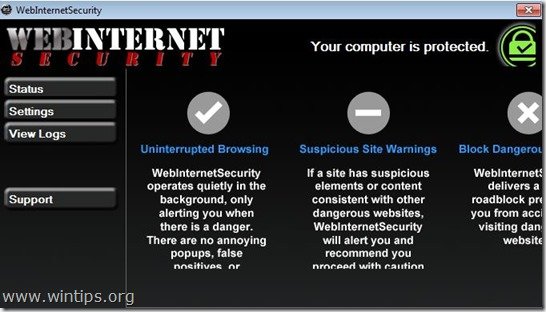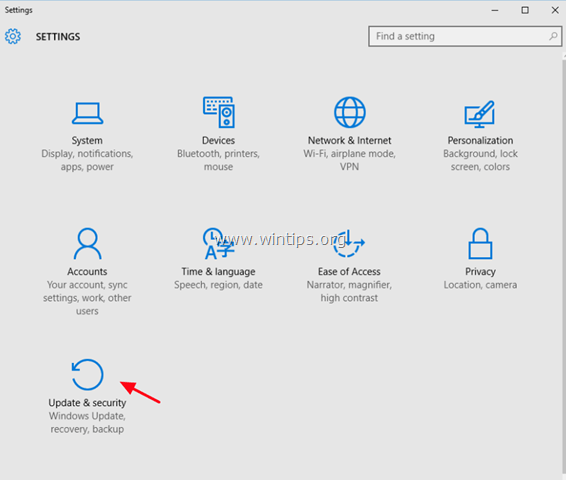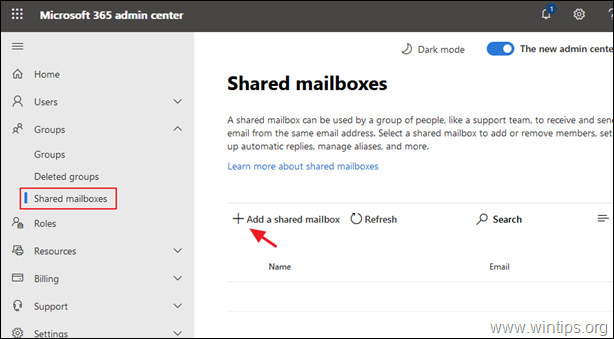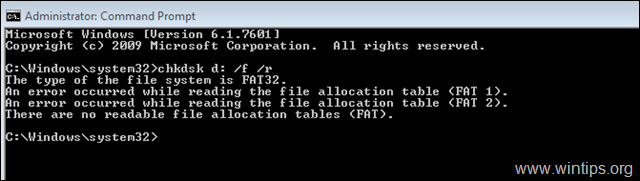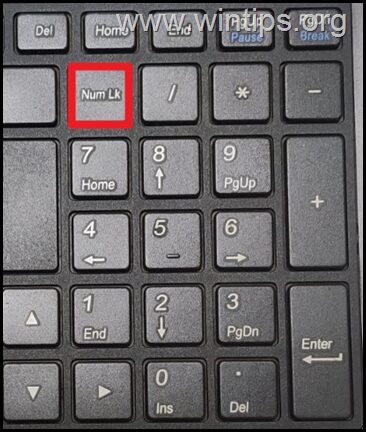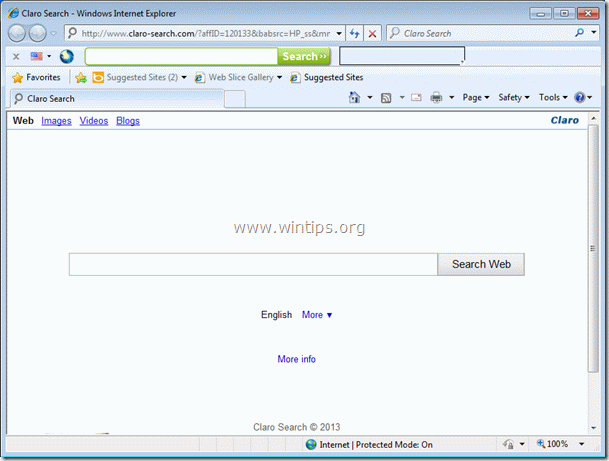、
PowerPointプレゼンテーションでオーディオとビデオを録画すると、プレゼンテーションの全体的な有効性と影響が向上し、それがより面白くなり、視聴者を引き付けることができるためです。
Microsoft PowerPoint 2013以降のバージョンを使用すると、プレゼンテーションをオーディオとビデオで録音できるため、音声のナレーションでスライドを強化したり、カメラを介してナレーション中に自分自身を録音したりできます。
このガイドでは、Microsoft PowerPointのプレゼンテーションを提示しながら声または自分自身を録音する方法と、プレゼンテーションにオーディオまたはビデオファイルを挿入する方法を示します。また、オーディオ/ビデオの録画が終了した後、ビデオファイルまたはPowerPointショーとしてプレゼンテーションを保存する方法も学びます。
PowerPointプレゼンテーションでオーディオまたはビデオを記録または挿入する方法。
PowerPointプレゼンテーションにオーディオとビデオを含める方法は2つあります。マイクからのオーディオとカメラからのビデオでスライドショーを記録するか、ファイルからプレゼンテーションに外部オーディオとビデオを追加します。
* 注記:上記のように、PowerPointプレゼンテーションにサウンドとビデオを追加するには、Microsoft PowerPoint 2013、2016、2019またはOffice 365のPowerPointが必要です。
2。PowerPointに外部オーディオまたはビデオファイルを挿入します。
方法1。PowerPointプレゼンテーションにサウンドとビデオを記録します。
プレゼンテーションでスライドを提示しながら、声のナレーションや自分自身を記録するには:
ステップ1。マイクとカメラの設定を構成します。
オーディオ/ビデオをPowerPointプレゼンテーションに記録する前に、マイクとカメラの設定が適切に構成されていることを確認してください。
最適な品質のためにマイクとカメラの設定を調整するには:
1。プレスWindows+私開く鍵Windows設定。
2。行きますシステム>音そして下入力設定マイクデバイスを選択し、入力量が少なくとも80%に設定されていることを確認してください
3。完了したら、に移動しますBluetooth&Devices > カメラ > 接続カメラカメラがシステムによって認識されていることを確認してください。
ステップ2。PowerPointスライドショーにオーディオとビデオを記録します。
プレゼンテーションでオーディオ/ビデオの録画を開始する前に、アニメーションやスライドトランジション中にオーディオを記録できないことを知ることが重要です。したがって、プレゼンテーション中のスピーチの中断を避けるために、各スライドの最初と最後にナレーションに1〜2秒の短い一時停止を残すことを忘れないでください。
1。オーディオとビデオを録音するPowerPointプレゼンテーションを開きます。
2。からスライドショータブ(または録音タブ)、クリックしますスライドショーを記録しますボタンとどちらかを選択します現在のスライドからの記録または最初から記録し、どのポイントに応じて、オーディオ/ビデオを追加する必要があります。
3。プレゼンテーションは、フルスクリーンモードの録音ウィンドウで開きます。
4。クリックします設定右上のコーナーのボタンと、正しいマイクとカメラのデバイスが選択されていることを確認します。
5。を使用しますマイクロソフトそしてカメラ画面の右下隅にあるアイコンは、プレゼンテーション中に不要な場合はマイクまたはカメラデバイスの入力をオフにします。
6。準備ができたら、クリックします記録ボタンの音声やカメラの入力の記録を開始し、スライドを表示します。
7。矢印キーを使用して、スライドをナビゲートします(フォワードのみ)。既に録音があるスライドに戻ったり前に進んだりすることはできないことを忘れないでください。これは、既存の録音を誤って記録するのを防ぐためです。
8。スライドにビデオがある場合は、クリックして再生を開始または停止します。
9。を使用しますペン、蛍光ペン、 またはレーザ右下隅からスライドに注釈を付けます。
10。左下隅を見て、現在のスライドとプレゼンテーション全体の時間カウントを確認してください。
11。スライドに既に録音が含まれている場合、右下隅にビデオプレビューまたはスピーカーアイコンが表示されます。
- オーディオ/ビデオをスライドに再録音するには、クリックしますクリア選択します現在のスライドでのクリアな記録。
- すべての録画を削除するには、クリックしますクリア選択しますすべてのスライドのクリア録音。
12。を使用して録音を一時停止または停止する一時停止そして停止ボタン。
13。終了したら近い録音ウィンドウ(または右クリックします選択しますエンドショー)。
ステップ3。プレゼンテーションで録音をプレビューします。
録画を完了した後、ファイルをPowerPointショーまたはビデオとしてエクスポートする前に、各スライドの録音を確認することが重要です。 PowerPointプレゼンテーションで録音をプレビューするには:
1。に行きますスライドショータブをクリックします最初からまたは現在のスライドから再生を開始します。
2。各スライドには、ビューにスライドソート。
3。オーディオが記録されている各スライドに、録音の時間/持続時間とともにオーディオアイコンが表示されます。
4。録音に満足したら、次のステップに進み、ビデオファイルとしてのPowerPointショーとしてのオーディオやビデオなど、プレゼンテーション全体をエクスポートできます。
ステップ4。PowerPointショーとしてプレゼンテーションを保存します。
プレゼンテーションをPowerPoint Show(.PPSX)としてエクスポートしたい場合は、Microsoft PowerPointアプリがインストールされていないコンピューターでもプレゼンテーションを表示する場合に役立ちます。
1。クリックしてくださいファイル選択しますASを保存します。
2。ファイルを保存する場所を選択して選択しますPowerPointショー(*.ppsx)からの形式タイプとして保存しますドロップダウンメニュー。
3。次に、クリックします保存PowerPointショーとしてファイルを保存します。
ステップ5。ビデオにプレゼンテーションを保存します。
PowerPointスライドショーをビデオファイルとしてエクスポートしたい場合は、次の手順に従ってください。
1。クリックしてくださいファイル選択します輸出。
2。次に、をクリックしますビデオを作成しますオプションを選択し、最初のドロップダウンメニューから優先ビデオ品質を選択します(たとえば、フルHD 1080p)。
3。次に、を選択します記録されたタイミングとナレーションを使用します次のドロップダウンメニューのオプション。
4。次に、を調整します各スライドに費やされた秒録音なしのスライド用。
5。最後に、をクリックしますビデオを作成しますボタンを選択して、ビデオを保存する場所を選択します。
6。PowerPointがビデオの作成を終了するのを待ちます。コンピューターのパフォーマンスに応じて時間がかかる場合があります。
7。ビデオが作成されたら、選択したビデオプレーヤーを使用して再生できます。
方法2。PowerPointプレゼンテーションに外部オーディオおよび/またはビデオを追加します。
PowerPoint内でオーディオとビデオを直接キャプチャする代わりに、プレゼンテーションに外部オーディオまたはビデオファイルを挿入できます。
ステップ1。PowerPointプレゼンテーションにオーディオアーカイブを追加します。
コンピューター(事前に録音されたナレーション、バックグラウンドミュージックなど)からオーディオファイルをスライドに挿入するには:
1。PowerPointプレゼンテーションを開き、オーディオを追加する特定のスライドに移動します。
2。次に、に行きます録音タブ、をクリックしますオーディオボタン、そして選択します私のPCの音声オプション。
3。次に、デバイスから目的のオーディオファイルを選択してクリックします入れる。
4。追加されたオーディオファイルは、プレゼンテーションで小さなスピーカーアイコンとして表示されます。
5。スピーカーアイコンをクリックすると、リボンに再生タブが表示されます。に移動します再生タブをクリックしますバックグラウンドで再生しますすべてのスライドでオーディオを再生したい場合はオプション。
ステップ2。PowerPointプレゼンテーションにビデオファイルを追加します。
PCからビデオファイルをプレゼンテーション内に挿入する場合。
1。プレゼンテーションを開き、オーディオを追加する特定のスライドに移動します。
2。に切り替えます録音タブをクリックしますビデオボタン。
3。次に、スライドに追加するビデオファイルを選択してクリックします入れる。
4。必要に応じてビデオウィンドウのサイズを変更し、からの再生設定をカスタマイズします再生タブ。
ステップ3。プレゼンテーションのエクスポートまたは保存。
オーディオファイルとビデオファイルが挿入されたら、プレゼンテーションをビデオファイルにエクスポートしたり、PowerPointショーとして保存したりできます。それをするために:
1。を選択します録音タブ:
- [保存]を選択しますショーとしてパワーポイントショーとしてファイルを保存するか…
- ビデオへのエクスポートファイルをビデオとしてエクスポートします。
それでおしまい!このガイドがあなたの経験についてあなたのコメントを残してあなたを助けたかどうかを教えてください。他の人を助けるためにこのガイドを気に入って共有してください。
この記事があなたに役立つ場合は、寄付をすることで私たちをサポートすることを検討してください。1ドルでさえ私たちにとって大きな違いをもたらすことができますこのサイトを自由に保ちながら他の人を助け続けるための努力において: