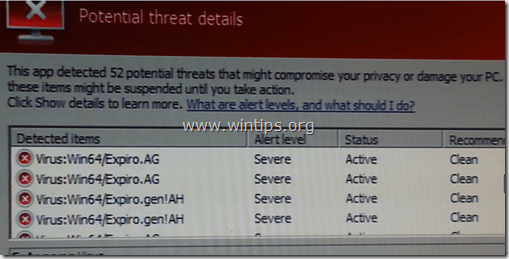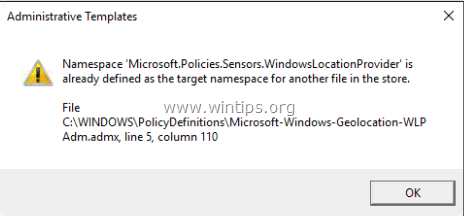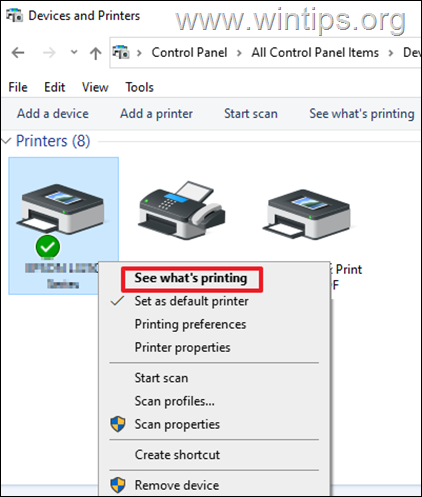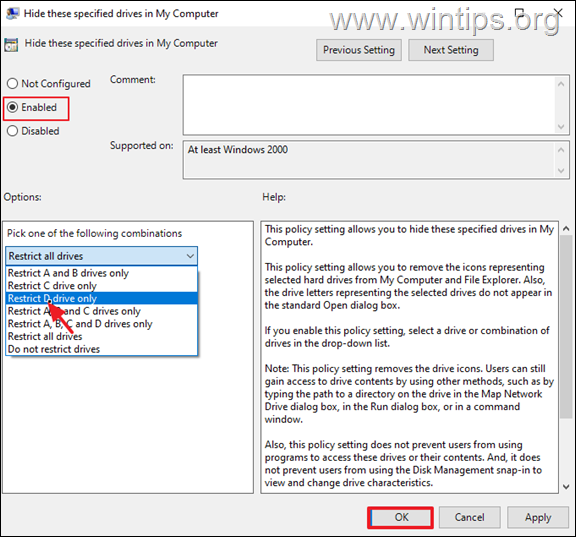、
Windows 10で画面を無料で録画する最良の方法を見つけたい場合は、この記事を読み続けてください。 Windows 10では、Windows 10に埋め込まれたXboxゲームバーレコーディングユーティリティを使用するか、この記事で提案されている無料のレコーディングソフトウェアを使用して、録音ソフトウェアを購入することなく、PC画面をビデオに録画できます。
このチュートリアルでは、無料の3つの異なるスクリーンレコーダーを提示し、Windows 10コンピューターで画面に作成したアクションを記録するのに役立ちます。以下の手順を読んだ後、画面上のアクションでビデオチュートリアルを作成したり、YouTubeビデオを録画したり、ゲームプレイのビデオを録画して友人に表示したりできます。
Windows 10でオーディオで画面を記録する方法。
提案:以下の画面記録プログラムの適切な機能を確保し、最良の結果を得るには、ビデオカードのドライバーを最新バージョンに更新します。
Xboxゲームバーでビデオクリップを録音する方法。
Windows 10ゲームバーWindows 10が提供するビルトインスクリーンキャプチャツールであり、Xboxアプリが提供するゲームDVR機能の一部です。一般的に、ゲームバーは、特にゲームプレイを録音するための素晴らしい画面録音ユーティリティですが、すべての状況では機能しません。たとえば、ゲームバーを使用してファイルエクスプローラーやデスクトップにアクションを記録することはできません。ハードウェア要件。
Xboxゲームバーを使用して、Windows 10で画面を記録するには:
1。に移動します始めるメニュー - >設定- >ゲーム。
2。に切り替えますの上「ゲームクリップ、スクリーンショット、ゲームバーを使用してブロードキャストします「スイッチ。
3。ビデオに記録するアプリを開きます。 (例えば、YouTubeビデオ、オフィスアプリケーション、またはプレイするゲームなどを備えたWebブラウザーなど)。 *
* 注記:YouTubeビデオを録画するには、ビデオの再生を開始し、一時停止してから、以下を続けます。
4。を押しますWindows+ gキー、ゲームバーを開く。
5。ゲームバーの設定が開いたとき:
a。を押しますWindows+ alt + r録音を開始するためのキー、またはクリックします記録[ブロードキャストとキャプチャ]オプションウィンドウのボタン。
b録音を停止するには、を押しますWindows+ alt + r再びキー。
6。画面録画が完了すると、ビデオクリップが記録されていることを知らせるメッセージが表示されます。そのメッセージをクリックして、ビデオクリップが保存されている場所に移動します。あるいは、ファイルエクスプローラーを開いて、「c:\ users \ username \ my documents \ my videos \ captures \」フォルダーに移動し、録音されたビデオクリップを見つけます。
ゲームバーアプリに関するその他のメモ。
1.録音したいアプリ/ビデオをすでに開いている場合にのみ、ゲームバーの録音を開始できます。できれば、ゲーム/ビデオをウィンドウモードに開いてから録音を開始します。
2。録画されたビデオは.mp4形式で保存されます。
3。デフォルトでは、オーディオ録音がミュートされます。サウンド/オーディオを録音する場合は、マイクのアイコンを押します「ブロードキャストとキャプチャ」オプションウィンドウで。
4.すべてのゲームバー設定を表示/変更するには、Cogwheelアイコンをクリックします。
OSB Studioを使用して、Windows 10で画面を録画またはストリーミングする方法。
私たちがテストした2番目のフリースクリーンレコーダーソフトウェアはOBSスタジオで、オープン放送局のソフトウェア。 OBS Studioは、Windows、MacOS、Linuxで利用できる強力で柔軟なスクリーンキャストビデオ制作およびストリーミングツールです。
全体として、OBS Studioはコンピューター画面をキャプチャまたはストリーミングするための非常に強力なソフトウェアであり、目的の結果を得るために多くの設定があります。
ステップ1。OBS Studioをインストールして構成します。
1。ダウンロードしてインストールしますスタジオに注意してください。
2。起動しますスタジオに注意してください。 OBS Studioを初めて開くと、自動構成ウィザードを実行するかどうかを尋ねられます。クリックはい続行する。 *
* 注記:後で、いつでも構成ウィザードを実行できます。ツールメニュー>自動構成ウィザード。
3。ストリーミングをしたくない場合は、選択してください録音のためだけに最適化するだけで、ストリーミングはしませんクリックします次。
4。次の画面で、提案されたビデオ設定を出るか、ビデオ解像度とFPS(1秒あたりのフレーム)のサイズを選択して、クリックします次。
5。構成ウィザードの最後に、クリックします設定を適用します。
6。デフォルトでは、OBS Studioは、システムのデフォルトのデスクトップオーディオデバイスとマイクをキャプチャするように設定されています。キャプチャして別のオーディオまたはマイクデバイスを設定する場合は、[設定(Cogwheel)アイコン、オーディオまたはマイクデバイスの横にあります。
ステップ2。OBSスタジオを使用したビデオクリップに画面を記録します。
1。OSB Studioでキャプチャを開始するために、あなたビデオソースを指定する必要があります。それを行うには、クリックします+ボタンと、リストされているソースからソースを選択します。 (たとえば、ゲームプレイをキャプチャしたい場合は、「ゲームキャプチャ」、「ウィンドウ」をキャプチャする場合は、プログラムをキャプチャする、「キャプチャ」してモニター全体をキャプチャするなど)。
*例:ビデオでキャプチャしたい場合すでに開いている[ファイルエクスプローラー]ウィンドウ、[Windows Capture]を選択します。
2。デフォルトでは、記録オーディオレベルは最大位置に設定されます。オーディオレベルを調整するには、クリックしてスライダーを優先位置にドラッグします。
3。準備ができたら、クリックします録音を開始しますビデオを作成するボタン。
4。録音を終了するときはいつでも、クリックします録音を停止しますボタン。
5。OBS Studioが録音したばかりのビデオファイルを見つけるには、クリックしてくださいファイルメニューしてから選択します録音を表示します、ビデオが保存されているディレクトリに自動的に移動します。 *
*メモ:
1。OBS Studioビデオのデフォルトのストアの場所は、「ビデオ」フォルダーです( "c:\ users \ username \ my documents \ my videos \")。
2。録画されたビデオは、デフォルトで.flv形式で保存されます。ビデオを別のビデオ形式(MP4、MKV、MOVなど)に保存したい場合は、次のようにしてください。
a。クリックします設定ボタン。
b。選択します出力左側で、次に変更します記録形式設定。
Sharexを使用してWindows 10で画面をキャプチャする方法。
画面録画用にテストした3番目のプログラムは、sharexこれは、Windows用の無料のオープンソース画面録音プログラムです。 ShareXは、単一のキープレスで画面から選択した領域をキャプチャまたは録音し、録画したファイルをハードディスクに自動的に保存できます。
Sharexを使用して画面のビデオを撮るには:
1。ダウンロードしてインストールしますsharex
2。起動しますsharex。
3。を押しますシフト+画面を印刷しますキー。
4。カーソルは十字架に変わります。
a。クロスを録音したいウィンドウの左上隅にドラッグします。
b。左マウスボタンを押して押し続け、記録する領域を選択します。
c。完了したら、左マウスボタンを放出します。
5。画面録音が起動するはずです。録音を停止するには、を押します停止ボタン。
6。録画されたビデオを表示するには、Sharexプログラムを開き、右ペインで作成したばかりの録音が表示されます。
Sharexでオーディオで画面を録画します
デフォルトでは、sharexはオーディオを録音しません。 Sharexのオーディオで画面を録画するには(YouTubeビデオなど):
1。クリックタスク設定左に。
2。選択します画面レコーダー左側でクリックします画面録画オプション右側のボタン。
3。画面録画オプションで、クリックしますレコーダーデバイスをインストールします。
4a。クリックはいユーザーアカウントコントロールへ。
4b。クリック次そして、クリックしますインストールレコーダーデバイスをインストールします。
4c。インストールが終了したら、ドロップダウンメニューから録音オーディオソースを続行して選択します。
a。 Virtual-Audio-Recorder:画面で視聴しているビデオからオーディオを録画する場合は、このソースを選択します(YouTube、Vimeoなど)
b。マイクロフォン:マイクデバイスからオーディオを記録する場合は、このソースを選択します。
4d。 近い画面録画オプション。
5。を押しますシフト+画面を印刷しますキーとキャプチャしたい領域を選択します。
それでおしまい!このガイドがあなたの経験についてあなたのコメントを残してあなたを助けたかどうかを教えてください。他の人を助けるためにこのガイドを気に入って共有してください。
この記事があなたに役立つ場合は、寄付をすることで私たちをサポートすることを検討してください。1ドルでさえ私たちにとって大きな違いをもたらすことができますこのサイトを自由に保ちながら他の人を助け続けるための努力において: