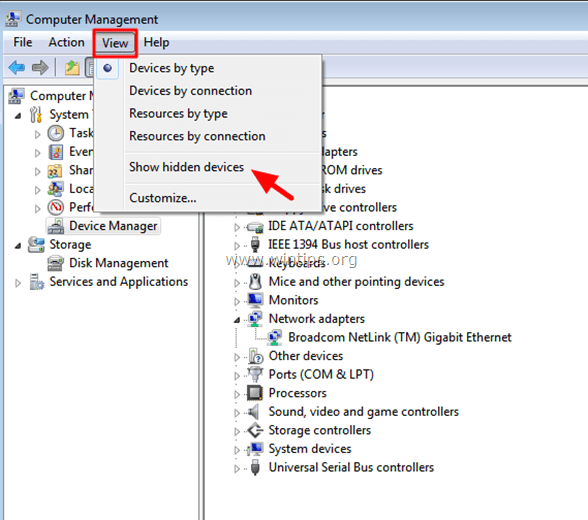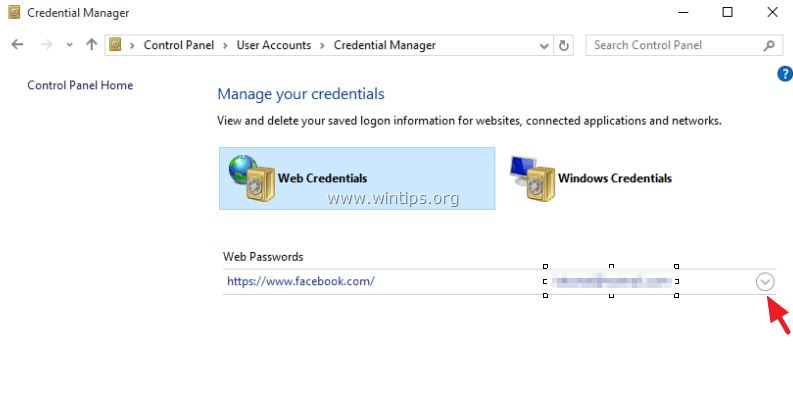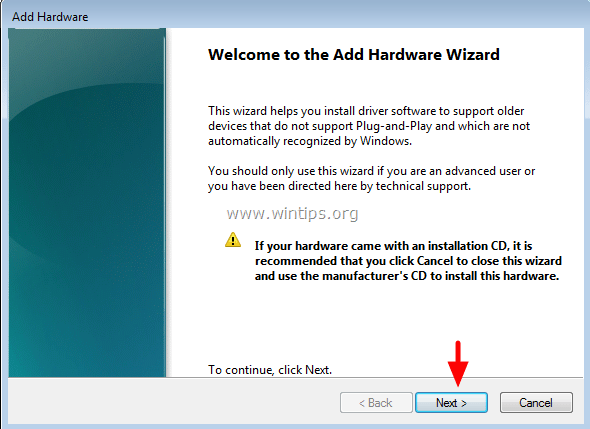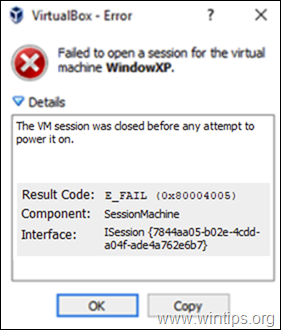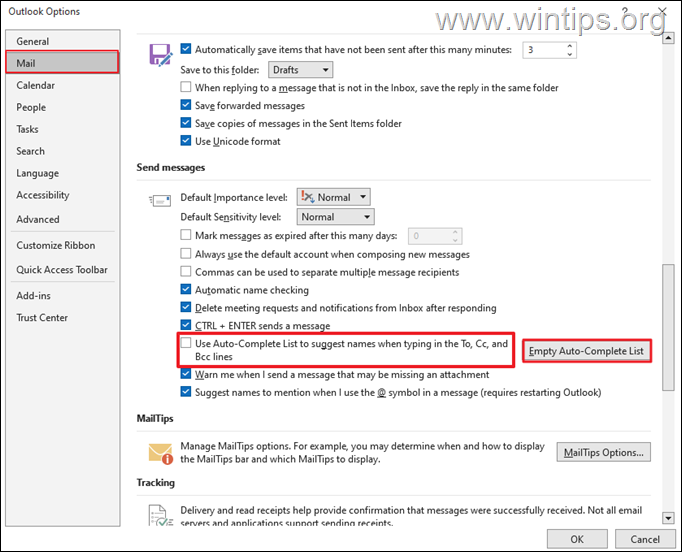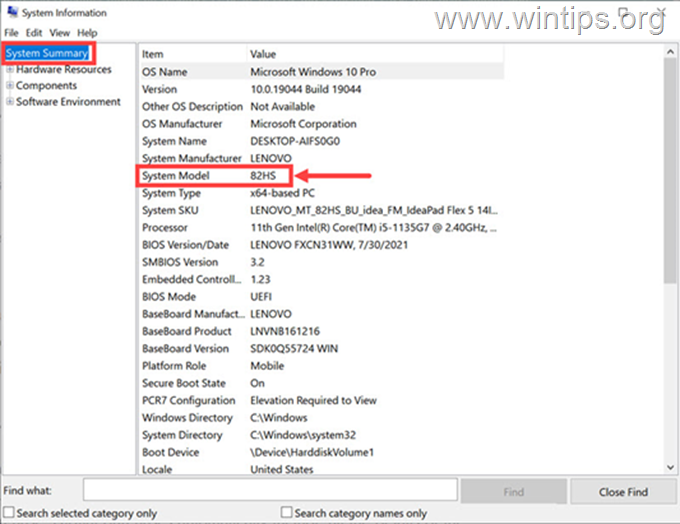、
Microsoft Excelは、顧客の連絡先と住所情報を保存するための優れたツールであり、連絡先の郵送アドレスリストを作成および整理するための理想的な選択肢となっています。ただし、Microsoft Excelで作成されたアドレスリストから封筒、グリーティングカードなどのラベルを印刷する場合は、Microsoft Wordの「Mail Merge」機能を使用する必要があります。
より具体的には、Microsoft Wordは、Excelワークシートからラベルを簡単に作成および印刷できる「Mail Merge」と呼ばれる強力な機能を提供します。
このガイドでは、Microsoft Excelでメーリングアドレスリストを作成する方法と、Microsoft Wordの「Mail Merge」機能を使用してこのリストからラベルを印刷する方法を段階的に示します。
ワードメールマージを使用して、Excelアドレスリストファイルからラベルを印刷する方法。
ステップ1。ラベル印刷のためにExcelのメーリングリストを準備します。
郵送ラベルを作成および印刷する前に、Excelでアドレスリストを正しく設定する必要があります。これには、ファーストネーム、姓、住所、郵便番号など、ラベルに追加する要件要素ごとに列ヘッダーを入力することが含まれます。
郵送ラベルを印刷するためのExcelでアドレスリストを作成する方法を見てみましょう。
1。Microsoft Excelを開き、新しいワークブックを作成します。
2。受信者アドレスに含める必要がある各アイテムの次の列ヘッダーを入力してください。
- ファーストネーム
- 苗字
- 住所
- 市
- 州
- 郵便番号
3。次に、各列ヘッダーの下にそれぞれの情報を入力します。
4。完了したら、空の行や列がないことを確認し、ワークシートを保存します。
ステップ2。メーリングリスト(オプション)に名前を付けます。
Excelでメーリングリストを作成した後、名前を付けると役立ちます。データセットに名前を付けることで、メールの合併のためにWardドキュメントに接続するときに簡単に参照できます。
1。メーリングリストに名前を付けるには、ヘッダーを含むアドレスのリストを選択します。
2。に行きます式タブとクリックします名前を定義します定義された名前グループから。
3。にテーブルの名前を入力します名前ボックスとクリックしますわかりました。*
* 注記:名前が複数の単語で構成されている場合は、それらの間に「_」というアンダースコアを使用し、スペースやハイフンの使用を避けます。
4。保存しますそして近いMicrosoft Excel。
ステップ3。WordでMail Mergeドキュメントを設定します。
次に、Microsoft WordでMail Mergeドキュメントを設定し、ラベルを印刷する時が来ました。
1。空白の言葉のドキュメントを開きます。
2。から郵送タブ、クリックしますメールマージを開始します選択しますラベルドロップダウンメニューからオプション。
3。ラベルベンダーと製品番号を選択しますラベルオプションダイアログウィンドウ。
4。次に、をクリックします詳細窓の左下隅にあるボタン。
5。必要な場合は、ラベルのマージン、高さ、幅、ピッチ、サイズを調整してクリックしますわかりました。
6。その後、クリックしますわかりましたラベルオプションでダイアログで変更を保存します。
ステップ4。ExcelとWord間のファイル形式変換を有効にします。
Word DocumentをアドレスリストでExcelワークシートに接続するには、2つのMicrosoftプログラム間のファイル形式の変換が有効になっていることを確認する必要があります。
1。言葉では、をクリックしますファイルタブ、次に選択しますオプション左サイドバーの下部に。
2。Word Optionsウィンドウで、を選択します高度な左ペインに。
3。次に、下にスクロールします属lセクション、チェックします開いてファイル形式の変換を確認しますオプション、クリックしますわかりました。
ステップ5。ラベルのExcelアドレスリストを選択します。
次に、ExcelアドレスリストでWordドキュメントを「リンク」するように進みます。
1。単語文書で、に移動します郵送もう一度タブ、クリックします受信者を選択しますそして、選択します既存のリストを使用しますドロップダウンメニューから。
2。メーリングリストを含むExcelファイルを見つけて選択し、クリックします開ける。
3。[データソースの確認]ダイアログボックスで、選択しますOLE DBデータベースファイルクリックしますわかりました。
4。次に、名前付きメーリングリストまたはアドレスリストを含むワークシートを選択し、クリックしますわかりました。
5。現在、文書にはアドレスラベルが埋め込まれています。次のレコード「。
ステップ6。メールマージの受信者リストを編集します。
WordドキュメントがExcelメーリングリストにリンクされたら、必要に応じて最終マージの前にレビューと編集に進みます。
1。で郵送タブ、クリックします受信者リストを編集します。
2。 「Mail Merge Recipient」ウィンドウには、アドレスリストからすべての受信者が表示されます。必要に応じて、必要に応じて受信者を並べ替え、フィルタリング、または削除してください。次に、クリックしますわかりました確認する。
ステップ7。マージフィールド(ラベルアイテム)のカスタマイズ
次に、あなたのニーズに応じて、ラベルアイテムとその外観をカスタマイズします。
1。をクリックしますアドレスブロックのオプション郵送TABの「Write&Intersient Fields」グループ。
2。「この形式に受信者の名前を挿入」の下にある利用可能なオプションのリストから必要なものを選択して、受信者の名前の形式を続行して指定します。
3。次に、クリックしますフィールドを一致させますExcelアドレスリストの適切なフィールドに一致するボタン。
4。「マッチフィールド」ウィンドウで、ラベルに必要なフィールドが、Excelアドレスリストの対応するフィールド(列ヘッダー)に正しくマッピングされていることを確認してください。
それらが一致しない場合は、各フィールドの横にあるドロップダウンボタンを使用し、Excelアドレスリストの正しい列見出しを選択します。次に、クリックしますわかりましたに 一致を確認します。
5。次に、クリックしますわかりました再び変更を適用します。
6。今、«アドレスブロック»プレースホルダーが最初のラベルに表示されます。
7。クリックラベルを更新します(に郵送タブ)Wordドキュメントの他のすべてのラベルを更新します。
ステップ8。ラベルをプレビューし、メールマージを完成させます。
さて、ラベルが印刷されたらどのように見えるかを見てみましょう。
1。[メーリング]タブで、をクリックしますプレビューの結果ボタン。
2。ここで、印刷された場合、ラベルがどのように表示されるかを見てください。外観を変更する場合は、最初のラベルを選択し、フォーマットテキストツールを使用します家タブ。完了したら、クリックしますラベルを更新しますで郵送すべてのラベルにフォーマットを適用します。
3。すべてが見える場合わかりました、に行きます郵送タブ、クリックします仕上げとマージオプションと選択個々のドキュメントを編集しますドロップダウンメニューから。
4。新しいドキュメントウィンドウへのマージで、選択します全てレコードをマージしてクリックしますわかりました。
5。Excelアドレスリストから生成された郵送ラベルを使用して新しいドキュメントが表示され、他のWordドキュメントのようにこのドキュメントを編集、フォーマット、印刷、保存できます。
ステップ9。 ボーナスヒント:ラベルに境界を追加します。 (オプション)
ラベルを削減しやすくするため(まだ切断されていない場合)、それらに境界を追加します。
1。クリックしますプラス(+)ドキュメントの左上側にあるアイコンは、すべてのラベルを選択します。
2。次に、をクリックします国境フローティングメニューのアイコンと選択しますすべての境界線オプションから。
3。各ラベルの間に境界線が追加され、カットが簡単になります。
4。今、あなたのラベルは印刷する準備ができています。
それでおしまい!このガイドがあなたの経験についてあなたのコメントを残してあなたを助けたかどうかを教えてください。他の人を助けるためにこのガイドを気に入って共有してください。
この記事があなたに役立つ場合は、寄付をすることで私たちをサポートすることを検討してください。1ドルでさえ私たちにとって大きな違いをもたらすことができますこのサイトを自由に保ちながら他の人を助け続けるための努力において: