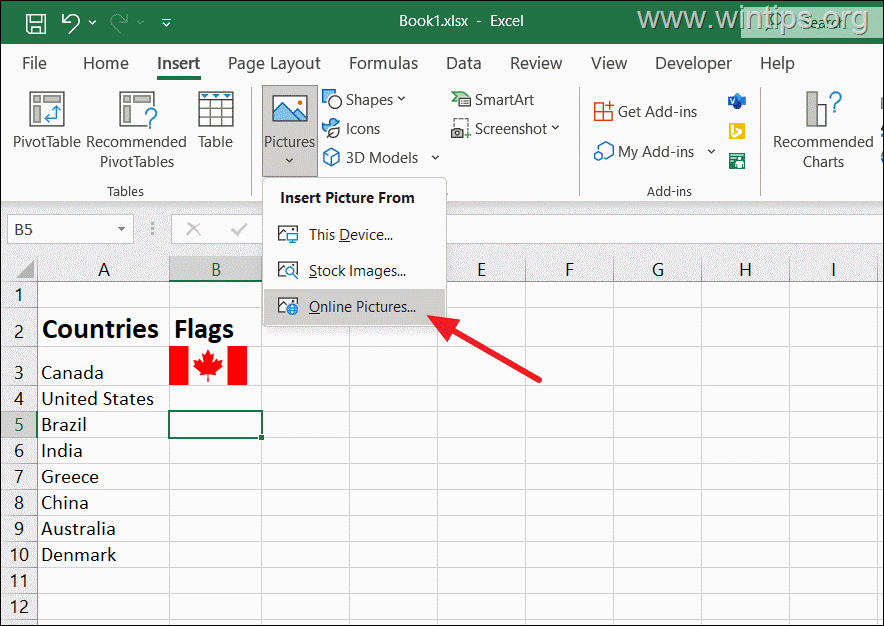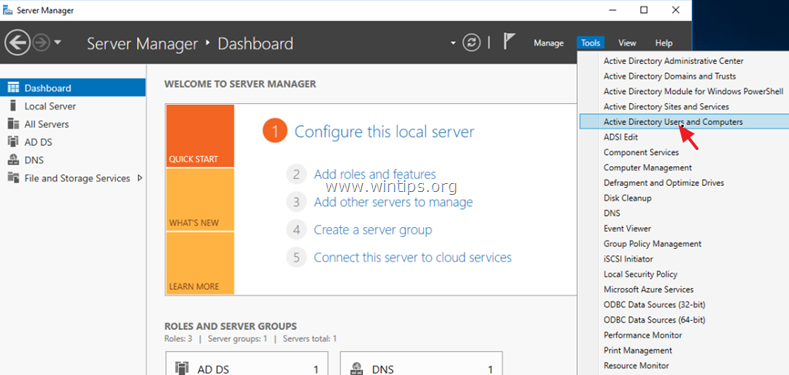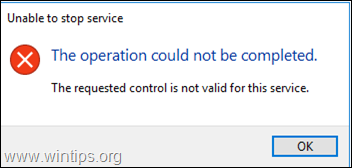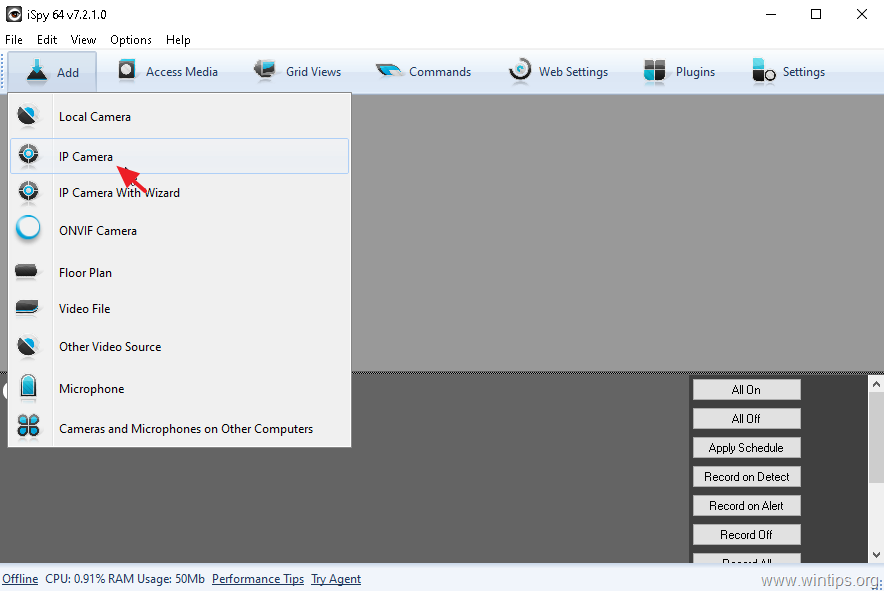、
Windows 11を使用している間、プライバシーを心配していますか?あなたは一人ではありません。多くのユーザーは、オペレーティングシステムが収集するデータについて懸念しています。このガイドでは、Windows 11を使用している場合にMicrosoftがスパイするのを防ぐ手順があります。
Microsoftは、オペレーティングシステムの改善、ユーザーエクスペリエンスのパーソナライズ、診断情報の提供など、さまざまな理由でデータを収集します。ただし、収集されたデータの一部は機能に必要ですが、それらを制限する権利があります。
Windows 11でMicrosoftがあなたをスパイするのを防ぐ方法。
詳細な手順を使用して、Windows 11のトラッキングとプライバシーの改善を削減するための実用的なガイドを次に示します。
パート1。Windows11のインストール中にMicrosoftがスパイするのを防ぎます。
Microsoftアカウントでローカルアカウントを選択します
Windows 11(Box Experience/OOBE)を使用して新しいコンピューターを設定する場合、またはWindows 11のクリーンインストールを実行するときは、Microsoftアカウントにサインインする代わりにローカルアカウントを選択してください。これにより、データの送信がMicrosoftに制限されます。これを行うには、このガイドの指示に従ってください。
さらに、セットアップ中に、選択して「プライバシー設定を選択」画面のデータの送信を拒否します。いいえ" または "必須「。
パート2。Windows11のインストール後にMicrosoftがスパイするのを防ぎます。
既にMicrosoftアカウントまたはローカルアカウント*を使用してWindows 11を使用している場合は、以下を実行して、システムがアクティビティに関するデータをMicrosoftに送信できないようにすることができます。
* 注記:Microsoftアカウントを使用していて、ローカルアカウントに切り替える場合は、次のことを行います。
- プレス勝つ+rキー、タイプ "Control userPasswords2「そしてヒット入力。
- [ユーザーアカウント]ウィンドウで、クリックします追加そして、選択しますMicrosoftアカウントなしでサインイン(推奨されない)>ローカルアカウント
- ローカルアカウントの名前とパスワード(オプション)を入力し、クリックします次へ>終了。
- 最後に、「ユーザーアカウント」ウィンドウ)で、新しいユーザーを選択して選択しますプロパティ。
- ヤギグループメンバーシップタブ、選択管理者クリックしますわかりました。次に、クリックしますもう一度「ユーザーアカウント」ウィンドウを閉じる。
- 再起動コンピューターまたは右クリックしますで始めるボタンと行きますシャットダウンまたはサインアウト>サインアウト。
- ログイン画面で新しいアカウントを選択してから、選択して新しいアカウントのセットアップを続けてください。いいえ" または "必須「プライバシーオプションで。
- Windows 11に入力した後、ファイルと設定をMicrosoftアカウントから新しいアカウントに転送します。
1.接続されたユーザーエクスペリエンスとテレメトリーサービスを無効にします。
接続されたユーザーエクスペリエンスとテレメトリー(diagtrack)サービスは、診断データと使用データを収集してMicrosoftに送信します。これが起こらないようにするには、このサービスを無効にしてください。
1a。を押しますWindows+r開くための鍵走るコマンドボックス。
1b。実行コマンドボックスに、以下のコマンドを入力して押します入力、Windowsサービスコントロールパネルを開くには:
- services.msc
2a。右クリックしますそれぞれに接続されたユーザーエクスペリエンスとテレメトリサービスと選択プロパティ。
2b。変更します起動するタイプに無効クリックします適用する>わかりました。
3。再起動変更を適用するPC。
2。パーソナライズされた広告と追跡をオフにします。
行きます設定>プライバシーとセキュリティ>一般的なに切り替えますオフすべての追跡アクションとパーソナライズされた広告。
3.診断とフィードバックデータをオフにします
行きます設定>プライバシーとセキュリティ>診断とフィードバック&必要なデータのみをMicrosoftに送信するために次のことを行います。
- 「オプションの診断データを送信」に設定しますオフ
- 消す 'インクとタイピングを改善する
- 無効にします使用法に基づいてパーソナライズされたヒントと広告を停止する「テーラードエクスペリエンス」。
- 消す表示されている場合は、「オプションの診断データを送信してください」。
- 消す「診断データを表示」
- プレス消去を削除します診断データMicrosoftはお使いのデバイスについて収集しました。
- 「フィードバック頻度」をに設定します一度もない。
4.アクティビティ履歴を無効にします。
行きます設定>プライバシーとセキュリティ>活動履歴そして、これらのアクションを実行します:
- 消す「このデバイスにアクティビティ履歴を保存してください」。
- クリック明確な歴史デバイスに保存されているアクティビティ履歴を削除するには。
5。音声認識を無効にします。
行きます設定>プライバシーとセキュリティ>スピーチ。
- 「オンラインの音声認識」をオフにして、音声データがMicrosoftに送信されるのを止めます。
6。タイピング追跡をオフにします
行きます設定>プライバシーとセキュリティ>インクとタイピングのパーソナライズ
1。無効にします'キーストロークと手書きのデータ収集を防ぐためのカスタムインクとタイピング辞書をMicrosoftアカウントに保存します。
7。デバイスとアプリの許可を制御および制限します。
行きます設定>プライバシーとセキュリティそして、アプリ権限セクション、各アイテムを開きます(例:場所、カメラ、マイク、など)そして、どのアプリに許可があるかを確認します。特に、次の要素に注意してください。
- 位置:どのアプリまたはデバイスがあなたの場所にアクセスするか、ロケーションサービスを完全にオフにできるかを確認します。
- カメラとマイク:どのアプリがカメラとマイクにアクセスできるかを確認します。それを必要としないアプリのアクセスを無効にします。不明またはめったに使用されないアプリケーションに特に注意してください。
- アカウント情報、連絡先、カレンダー、電子メール、タスク、メッセージング、ドキュメント、写真:これらの各セクションを慎重に確認し、特定の情報や機能を必要としないアプリへのアクセスを無効にします。
8. Microsoft Copilotを無効またはアンインストールします。
Microsoft Copilotは、Microsoftによって開発されたWindows 11に組み込まれたAIを搭載したアシスタントで、生産性とユーザーエクスペリエンスを向上させました。 Windows 11/10の最新バージョンでは、CopilotはWindowsで自動的に起動し、バックグラウンドで実行され、診断データがMicrosoftに送信されます。
これが起こらないようにするために、システムから完全に副操縦士を除去するか、バックグラウンドで動作しないようにします。
1。行きます設定>アプリ>インストールされたアプリ。
2。の隣にMicrosoft 365 Copilot、クリックします3ドットメニューとクリックしますアンインストール、システムから削除する場合、またはクリックしたい場合高度なオプション削除したくないが、バックグラウンドで実行したくない場合は…
…。オプションを設定します「このアプリをバックグラウンドで実行させてください」に一度もないそして 'ログインで実行にオフ。
9.エッジブラウザでの広告と追跡を防ぎます。
Microsoft Edgeを使用する場合は、以下のアクションを実行して追跡と広告を防ぎます。
1a。行きます設定>プライバシー、検索、およびサービス>追跡防止。
1b。設定します追跡防止にの上選択します厳しい下に。
2。次に、に行きます設定>プライバシー、検索、およびサービス>プライバシーに設定しますオフ次の:
- 送信リクエストを追跡しないでください
- オプションの診断データ
- 検索とサービスの改善
- パーソナライズと広告
3。最後に、行きます設定>プライバシー、検索、およびサービス>検索および接続されたエクスペリエンスそして消す少なくとも以下:
- Microsoft Edgeで買い物で時間とお金を節約します
- 発見で探索できる関連することの通知を取得する
- 歴史のためのサイトのスクリーンショットを保存します
10。Microsoftアカウントのプライバシー設定をカスタマイズします。
Windows 11でMicrosoftアカウントを使用している場合、またはMicrosoftアカウントを使用してMicrosoft製品およびサービスに署名した場合、プライバシーダッシュボードの次のページでデータと設定を管理できます。
- アカウントのアクティビティ履歴を管理するには、プライバシーダッシュボードのホームページ。
- 広告設定を管理するには、に移動します広告設定ページ。
11。ブラウザプライバシー保護対策。
- を選択しますプライバシー中心のブラウザ、Mozilla FirefoxやBraveなど、ユーザーのプライバシーを優先します。
- プライバシー設定を構成しますトラッカーをブロックし、ロケーション共有を制限します。
- プライバシーを向上させる拡張機能をインストールします、 のようなプライバシーアナグマまたはUblock Origin、トラッカー、広告をブロックし、安全な接続を確認します。
これらの手順に従うことにより、プライバシーを大幅に保護し、Windowsのスパイを防ぎ、より安全でプライベートなコンピューティングエクスペリエンスを享受できます。設定を定期的に確認してください(特にWindowsの更新をインストールした後)、オンラインで提供する個人情報の種類に常に注意してください。
それでおしまい!このガイドがあなたの経験についてあなたのコメントを残してあなたを助けたかどうかを教えてください。他の人を助けるためにこのガイドを気に入って共有してください。
この記事があなたに役立つ場合は、寄付をすることで私たちをサポートすることを検討してください。1ドルでさえ私たちにとって大きな違いをもたらすことができますこのサイトを自由に保ちながら他の人を助け続けるための努力において: