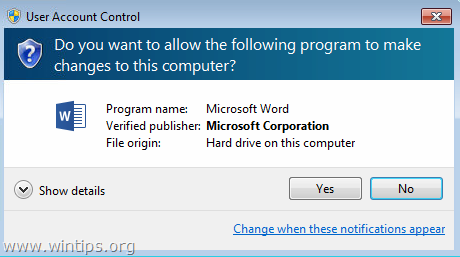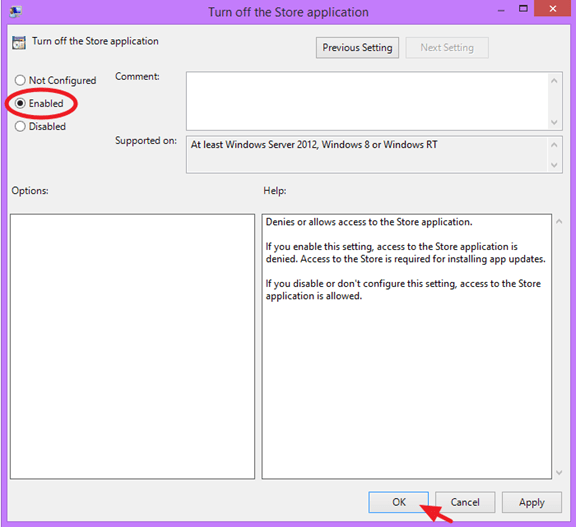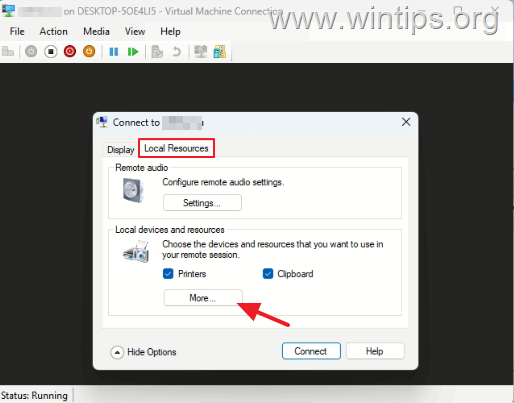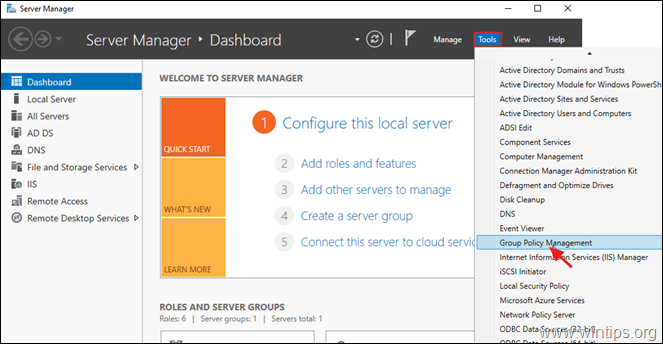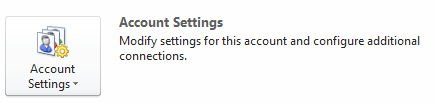、
他の人と共有するWindowsコンピューターを所有している場合は、特定のユーザーアカウントまたはすべての人のために、ローカルドライブや特定のフォルダーへのアクセスを防ぐことができます。
次のシナリオを想像してください。コンピューターのセカンダリ内部ディスクにすべての重要なファイルがあり、他の人に表示または削除してもらいたくありません。
この記事では、Windows 10の特定のユーザー向けに、ローカルドライブ(またはフォルダー)へのアクセスを制限する方法に関する詳細な指示を見つけます(すべてのWindowsバージョンに命令が適用されます)。
ユーザーがWindows 10のローカルドライブにアクセスするのを防ぐ方法。
方法1:特定のユーザーがドライブまたはフォルダーにアクセスしないようにする方法。
ドライブ/フォルダーへのアクセスを拒否する最初で最良の方法*は、ドライブ/フォルダープロパティのユーザー権限を変更することです。
* 注記:これは、特定のユーザーのみがディスクユニットまたはフォルダーのコンテンツにアクセスできないようにすることができるため、最良の方法です。ここにリストされている他のすべての方法は、すべてのユーザー(お客様を含む)へのアクセスを防ぎます。
特定のユーザーを禁止して、フォルダー/ドライブのコンテンツにアクセスするには:
1。ファイルエクスプローラーで、右クリックします特定のユーザーへのアクセスを拒否したいドライブ、そしてクリックしますプロパティ。
2。を選択します安全タブ、次にクリックします編集ボタン。
3。クリック追加ユーザーを選択するには、ドライブへのアクセスを防ぎます。
4。タイプusername*アクセスを制限し、確認するユーザーの[名前を確認してください。次に、選択しますわかりました。*
* 注記:制限するアカウントの正しいユーザー名を知る必要があります。 PCでユーザーを表示する簡単な方法は、「C:\ Users \」フォルダーの下にあるプロファイルフォルダーの名前を表示することです。
5。今でローカルディスクウィンドウの権限、追加したユーザーを選択します権限セクション、ティック拒否、アクセスを制限します完全な制御。[選択]を選択します適用する>>わかりました。
6。クリックはい許可を適用してから、すべてのウィンドウを閉じるように求められたら。
7。この時点で、特定のユーザーが選択したドライブにアクセスできないようにしました。より多くのユーザーへのアクセスを制限する場合は、上記の同じ手順に従ってください。
方法2。レジストリ内のすべてのユーザーへのローカルドライブへのアクセスを防ぐ方法。
ユーザーがWindows 10のローカルドライブにアクセスするのを防ぐ次の方法は、レジストリを使用することです。 *
* 注記:この方法は、すべてのユーザー(あなたを含む)へのアクセスを防ぎたい場合にのみ使用します。
重要:レジストリに誤った変更を加えると、デバイスに深刻な損傷を引き起こす可能性があり、ウィンドウを再インストールする必要があります。したがって、レジストリエディターに変更を加えて、変更を加える前に常にレジストリをバックアップするときは注意してください。
1。を押しますWindows そしてr開くための鍵走るコマンドボックス。
2。タイプregeditそしてヒット入力:*
* 注記:ユーザーアクセスコントロール(UAC)警告ウィンドウが許可を求めている場合は、クリックするはい。
3。レジストリエディターでは、次のパスに移動します。
1。レジストリエディターの次のパスに移動します。
- hkey_local_machine \ software \ microsoft \ windows \ currentversion \ policies \ explorer
4。右クリックします右側の空白スペースで選択します新しい>DWORD(32ビット)値。
3。タイプNoviewOndrive新しいDWORDの名前として、押します入力。
4a。ダブルクリックします新しく作成されたものNoviewOndrive値、および選択小数ベースオプションで。
4b。次のテーブルによると、ドライブ文字に対応する数値に値データを変更し、押しますわかりました。*
たとえば、Value Data Boxにドライブ「E:」を非表示にする必要があります。
* 注記:各ドライブ文字の値データを見つけるには、以下の表を参照してください。
| ドライブレター | 値データ | ドライブレター | 値データ |
| a | 1 | n | 8192 |
| b | 2 | o | 16384 |
| c | 4 | p | 32768 |
| d | 8 | Q | 65536 |
| e | 16 | r | 131072 |
| f | 32 | s | 262144 |
| g | 64 | t | 524288 |
| h | 128 | u | 1048576 |
| 私 | 256 | v | 2097152 |
| j | 512 | w | 4194304 |
| k | 1024 | x | 8388608 |
| l | 2048 | y | 16777216 |
| m | 4096 | z | 33554432 |
5。完了したら、近いレジストリエディターと再起動変更を適用するPC。
6.ドライブにアクセスしようとするすべてのユーザーを再起動した後、エラーが受け取ります。
「この操作は、このコンピューターに有効な制限によりキャンセルされました。システム管理者に連絡してください。」
* 注記:アクセス制限を削除するには、レジストリエディターをもう一度開き、消去NoviewOndrive上記のレジストリの場所からのdword値と再起動あなたのPC。
方法3:グループポリシーを使用してローカルドライブへのアクセスを拒否する方法。
または、ローカルグループポリシーは、ユーザーがローカルドライブにアクセスすることを制限するのにも効果的です。レジストリエディターと比較して、グループポリシーには制限される可能性のあるドライブ文字の量が限られています。
*メモ:
1。グループポリシー方法を使用するには、Windows 10 Pro/Enterprise/Education Editionを実行する必要があります。地元のグループポリシーはWindows 10 Homeでは利用できません。
2。この方法は、すべてのユーザー(あなたを含む)へのアクセスを防ぎたい場合にのみ使用します。
1。同時に押しますWindows +r実行コマンドボックスを開くキー。
2。ダイアログボックスのテキストフィールドで、入力しますgpedit.mscそしてヒット入力グループポリシーエディターを開く。
3。グループポリシーエディターの次のパスに移動します。
- ユーザー構成 - >管理テンプレート - > Windowsコンポーネント - >ファイルエクスプローラー
4。右側にダブルクリックしますを開くコンピューターからのドライブへのアクセスを防ぎますポリシー。*
* 情報:このポリシーは、ユーザーが私のコンピューターを使用して、選択したドライブのコンテンツにアクセスすることを防ぎます。この設定を有効にすると、ユーザーは自分のコンピューターまたはファイルエクスプローラーの選択したドライブのディレクトリ構造を閲覧できますが、フォルダーを開いてコンテンツにアクセスすることはできません。また、ダイアログボックスまたは[マップネットワークドライブ]ダイアログボックスを使用して、これらのドライブのディレクトリを表示することはできません。
4。ポップアップする新しいウィンドウで、選択します有効になっています以下のドロップダウンメニューからオプション、ドライブ文字*を選択します。非表示にします。完了したら、クリックします適用するそしてわかりました。
* 注記:非表示にしたいドライブ文字が表示されない場合は、グループポリシーがすべてのドライブ/文字を非表示にすることができないため、上記の方法のいずれかを使用します。 (はい、これはMSからのもう一つの良い仕事です!)
5。閉じますグループポリシーエディター。
6。今、チェックインします エクスプローラーをファイルして、エラーでドライブにアクセスできないことを確認してください:*
「この操作は、このコンピューターに有効な制限によりキャンセルされました。システム管理者に連絡してください。」
* 注記:ドライブへのアクセスを取り戻すには、グループポリシーエディターを再度開き、ポリシーを設定しますコンピューターからのドライブへのアクセスを防ぎますに構成されていません。
それでおしまい!どの方法があなたのために働いたのですか?
このガイドがあなたの経験についてあなたのコメントを残してあなたを助けたかどうかを教えてください。他の人を助けるためにこのガイドを気に入って共有してください。
この記事があなたに役立つ場合は、寄付をすることで私たちをサポートすることを検討してください。1ドルでさえ私たちにとって大きな違いをもたらすことができますこのサイトを自由に保ちながら他の人を助け続けるための努力において: