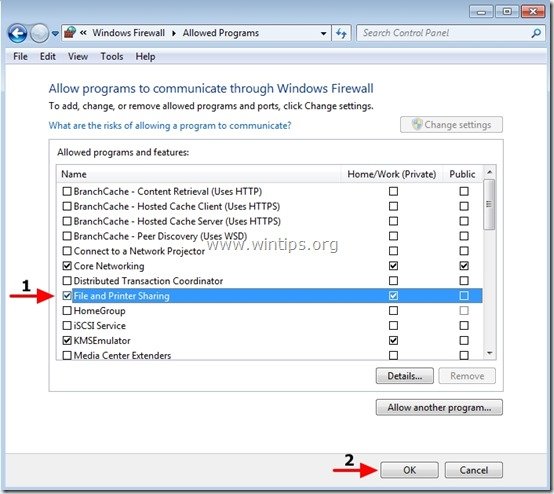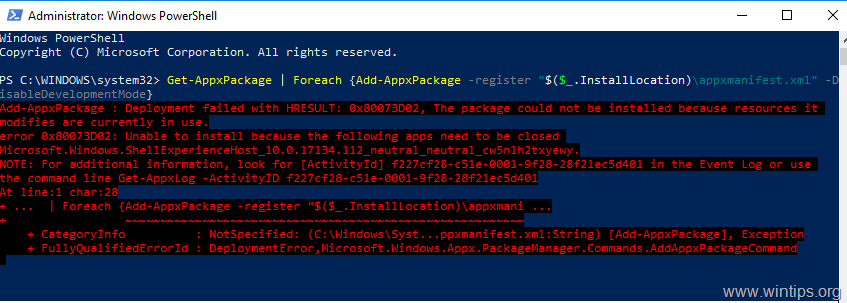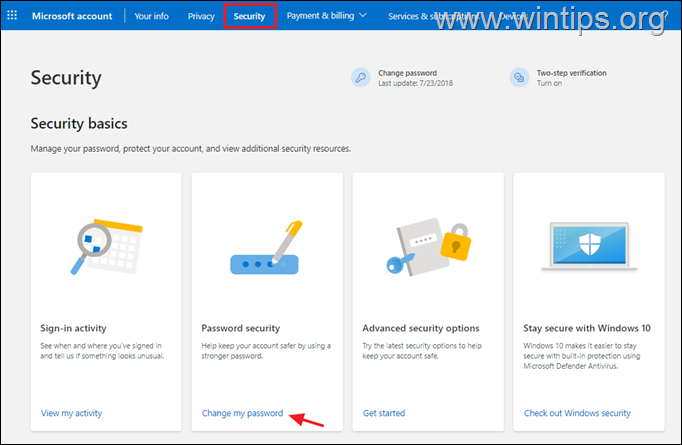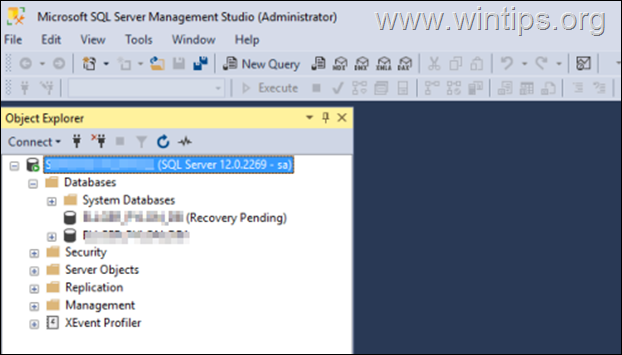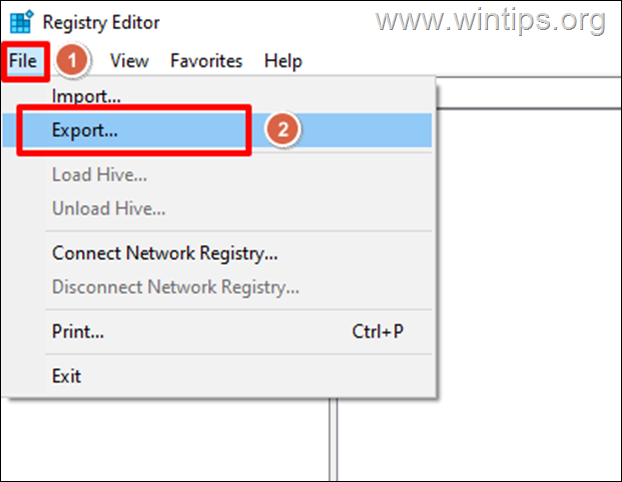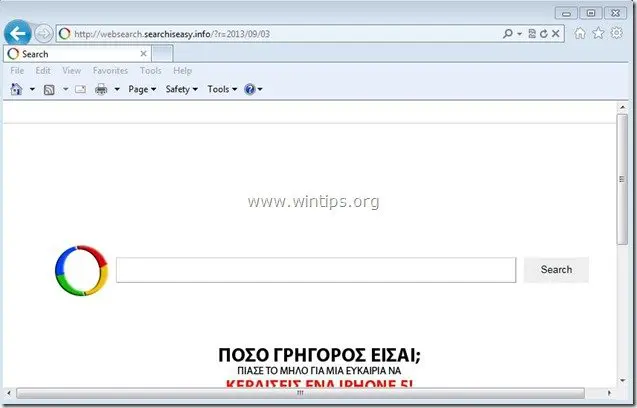、
Mboxファイルは、Microsoft Outlookから使用されるPST Archiveと同様に、UNIXシステムに基づいた電子メールメッセージのアーカイブであり、メール、カレンダー、タスクなどを保存します。実際、MBOXファイルには保存されている電子メールメッセージが含まれています「From」ヘッダーから始まる各メッセージが次々と保存される集中形式。
Mboxファイルの種類は、GoogleでGmailメッセージを単一の.mboxアーカイブに保存するために現在使用されていますが、サードパーティプログラムを使用せずにWindowsでMboxファイルを開くことはできません。いくつかの調査を行った後、WindowsでMboxファイルを開くのに最適な無料プログラムはThunderbirdメールアプリケーションであると判断しました。
* 注記:Macコンピューターを所有している場合は、Apple Mailアプリケーションを使用してMboxファイルを開くことができます。
このチュートリアルには、Thunderbird(Windows 7、8、または10)で.mboxメールボックスファイル(Google Mboxなど)を開く方法に関する詳細な手順が含まれています。
Thunderbirdでメールボックス(.mbox)ファイルを開く方法。
1。ダウンロードしてインストールしますThunderbirdの電子メールアプリケーションシステム上(まだインストールしていない場合)。
2。Thunderbirdを立ち上げます。 *
* 注記:デフォルトの電子メールアプリケーションとして既にThunderbirdを使用している場合は、ステップ-10
3。[アカウントの追加]画面でクリックしますキャンセル次の画面でクリックします統合をスキップします。
4。「Gandi Net」でメールアドレスを作成するように求められた場合は、「gandi.net」チェックボックスを選択してクリックしてください後でアカウントを構成すると思います
5。Thunderbirdを初めて起動する場合は、*クリックしますニュースグループ「アカウントの作成」オプションの下。
* 注記:以下の画面が表示されない場合:Thunderbirdのメインメニューをクリックしてください選択しますオプション>アカウント設定。次に、クリックしますアカウントアクション選択します他のアカウントを追加します>ニュースグループアカウント。
6。シンボリック名(「ユーザー」など)とシンボリックメールアドレス(eg [email protected]など)を入力してクリックします次。
7。「NewsGroup Server」ボックスタイプAシンボリック名(「サーバー」など)とクリック次。
8。「アカウント名」ボックスタイプAシンボリック名(「ユーザー」など)でクリックします次。
8。最後の画面でクリックします仕上げる。
10。「アカウント設定」から(オプション>アカウント設定)選択しますそしてコピー「ローカルフォルダ」の「ローカルディレクトリ」パス*
* 注記:「ローカルフォルダー」は、Thunderbirdが情報を保存するフォルダーであり、ディスク上の次の場所で見つけることができます。
- c:\ users \%username%\ appdata \ roaming \ thunderbird \ profiles \<xxxxxxxx.default> \ mail \ローカルフォルダ\
11。やめるサンダーバード。
12。Windows Explorerを開いて、Explorer's Address Barでパスアドレスを貼り付けて押します入力。
13。次に、「ローカルフォルダ」ディレクトリの下に、Thunderbirdで開くMboxファイルをコピーして貼り付けます(またはドラッグアンドドロップします)。 *
* 提案:Mboxファイルの名前を、開いたサンダーバードのときに認識できる名前に名前を変更します。たとえば、Gmailの「送信」メッセージをダウンロードした場合、「sent.mbox」という名前のmboxファイルが必要です。 Thunderbirdで簡単に認識するには、Mboxファイル(例)を「gmail-sent.mbox」に変更します。
。
14。 開けるサンダーバード。
15。「ローカルフォルダー」の下で、xxx.mboxファイルをクリックして、含まれるすべてのメールを表示します。*
* 注記:ThunderbirdがMboxファイルを開くことができない場合は、ImportExportToolsのサンダーバードの拡張。インストール後、Thunderbirdの「ローカルフォルダ」の下に新しいフォルダーを作成します。それから、右クリックします新しいフォルダーで、選択しますImportExportToolsの>mboxファイルをインポートしますインポートするMboxファイルを選択します。
それでおしまい!このガイドがあなたの経験についてあなたのコメントを残してあなたを助けたかどうかを教えてください。他の人を助けるためにこのガイドを気に入って共有してください。
この記事があなたに役立つ場合は、寄付をすることで私たちをサポートすることを検討してください。1ドルでさえ私たちにとって大きな違いをもたらすことができますこのサイトを自由に保ちながら他の人を助け続けるための努力において: