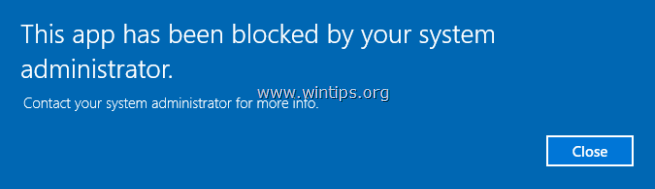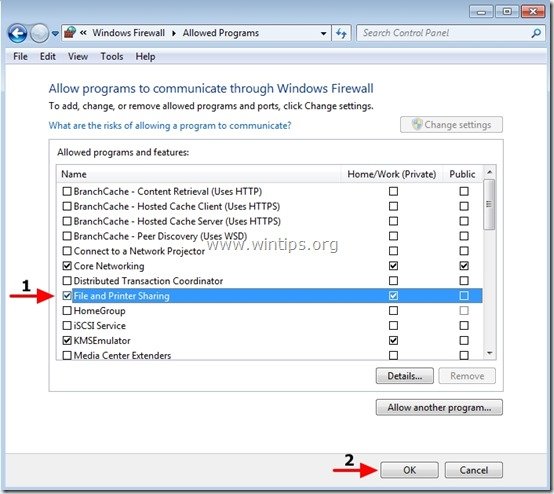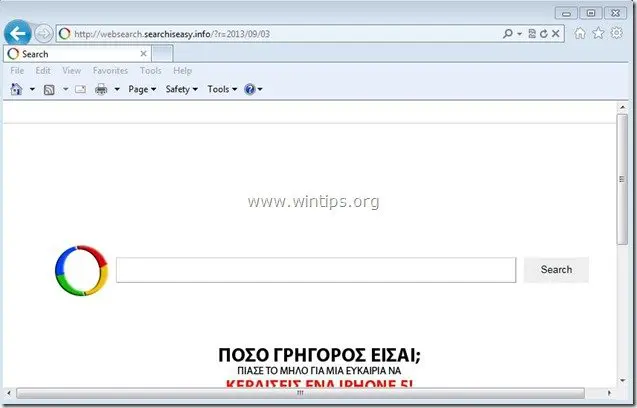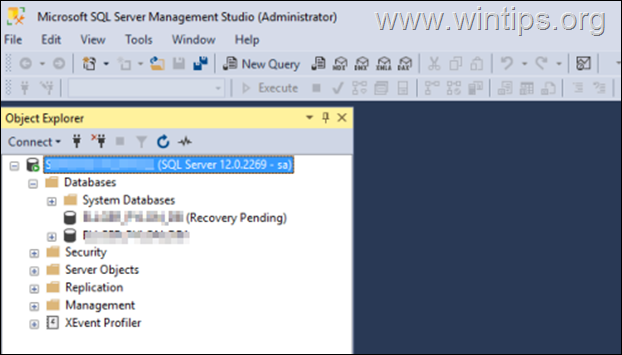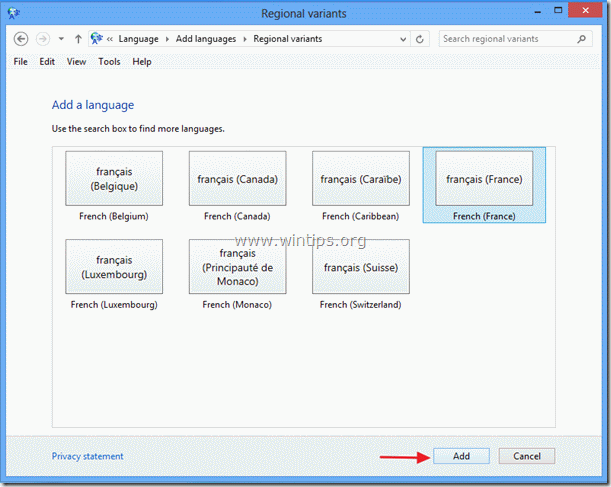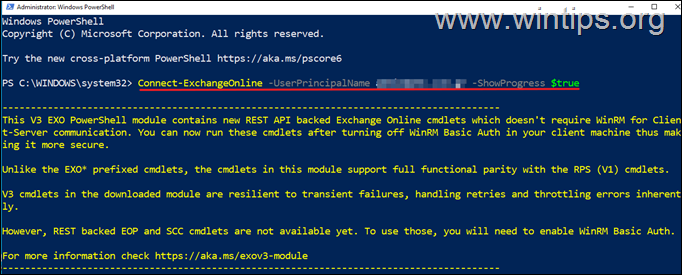、
このガイドでは、Windows 11でコントロールパネルを開くための利用可能なすべての方法を紹介します。Windows11は、機能だけでなくデザインも以前のバージョンのWindowsとは異なります。そのため、コントロールパネルは新しいWindowsオペレーティングシステムの設定と統合されていますが、幸いなことに、クラシックコントロールパネルを起動することができます以下にリストされているさまざまな方法を使用します。
Windows 10のように、Windows 11のコントロールパネルを見つけるのは少し難しい場合があります。以下は、Windows 11のコントロールパネルにアクセスするすべてのさまざまな方法のリストです(これらの方法のほとんどもWindows 10で動作します)
Windows 11またはWindows 10 OSでコントロールパネルを開く方法。
方法1。検索からコントロールパネルを開きます。
1。を押しますWindows+sキーボードで同時にキーを使用して、タスクバーの検索エリアを起動します。
2。タイプコントロールパネル検索フィールドでクリックします開ける以下に示すように。
ヒントno1:右クリックします結果のコントロールパネルで選択しますタスクバーにピンまたは開始するピン、あなたの人生を楽にするために。
ヒントNO2:コントロールパネルが開いたら、変更しますご覧ください: に小さなアイコンすべてのコントロールパネルアイテムを表示します。
方法2。「実行」ダイアログボックスからコントロールパネルを開きます
- を押しますWindows+rロードするキー
走るコマンドボックス。 - タイプコントロールそして押します入力コントロールパネルを開く。 *
注記:または、入力することもできますシェル:ControlPanelFolderそしてヒット入力。
方法3。Windows設定からコントロールパネルを開きます。
- プレスWindows+キー同時に起動します設定。
- 新しく起動したウィンドウで、タイプコントロールパネル検索領域と表示される検索結果から、コントロールパネル。 *
方法4。WindowsToolsアプリからコントロールパネルを開きます。
1。をクリックします検索アイコンとタイプWindowsツール検索バーで。その後、ヒットします開けるアプリケーションを起動します。
2。今ヒットしますコントロールパネルWindows Toolsウィンドウ。
方法5。コマンドプロンプトからコントロールパネルを開きます。
1。クリックします検索アイコンとタイプCMDまたはコマンドプロンプト。次に、クリックします開ける。*
* 注記:管理権を使用してコマンドプロンプトを開くには、クリックします管理者として実行します。
2。コマンドプロンプトウィンドウで、入力しますコントロールまたはコントロールパネルそして押します入力。
方法6。ファイルエクスプローラーからコントロールパネルを開きます。
1。をクリックしますファイルエクスプローラーアイコンあなたのタスクバーで。
2。次の方法のいずれかを使用して、コントロールパネルを開きます。
a。クイックアクセスの左側にある矢印をクリックし、[コントロール]パネルを選択します。
b。上部のアドレスで、タイプコントロールパネルそして押します入力。
c。上のアドレスで、コピー&ペースト以下とプレス入力。
- %username%\ appdata \ roaming \ microsoft \ windows \ start menu \ programs \ systemツール
3。今クリックの上コントロールパネルそれを開くために。
方法7。タスクマネージャーからコントロールパネルを開きます。
1。右クリックしますに始めるメニューと選択タスクマネージャー、または押しますCtrl + Shift + ESC
2。[タスクマネージャー]ウィンドウで、クリックしますファイル選択します新しいタスクを実行します。 (ファイルメニューが表示されない場合は、開くウィンドウで詳細をクリックします)
3。[新しいタスクの作成]ウィンドウで、入力しますコントロールまたはコントロールパネルボックスでクリックしますわかりました(またはEnterを押します)
方法8。デスクトップのショートカットを使用してコントロールパネルを開く
あなたの人生を楽にしたい場合は、先に進み、デスクトップにコントロールパネルのショートカットを表示します。それをするために:
1。右クリックしますデスクトップの空きスペースで選択しますパーソナライズ。
2。パーソナライズオプションで、クリックしますテーマ。
3。下にスクロールして開きますデスクトップアイコン設定。
4。チェックしてくださいコントロールパネルクリックしますわかりました、デスクトップにコントロールパネルアイコンを配置します
それでおしまい!このガイドがあなたの経験についてあなたのコメントを残してあなたを助けたかどうかを教えてください。他の人を助けるためにこのガイドを気に入って共有してください。
この記事があなたに役立つ場合は、寄付をすることで私たちをサポートすることを検討してください。1ドルでさえ私たちにとって大きな違いをもたらすことができますこのサイトを自由に保ちながら他の人を助け続けるための努力において: