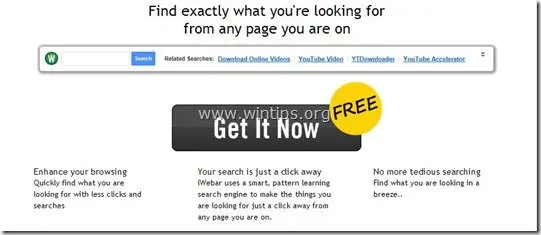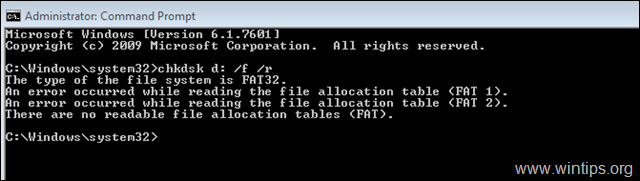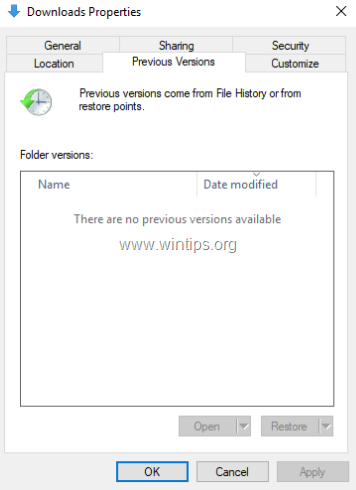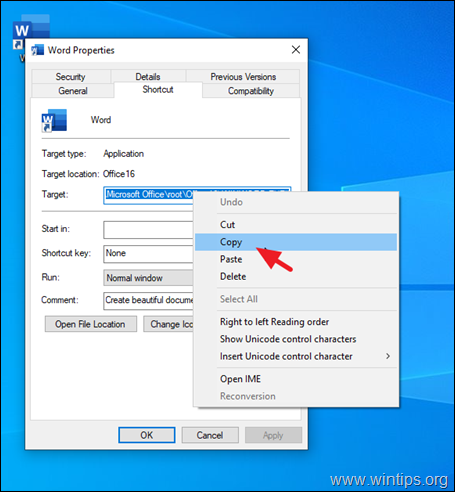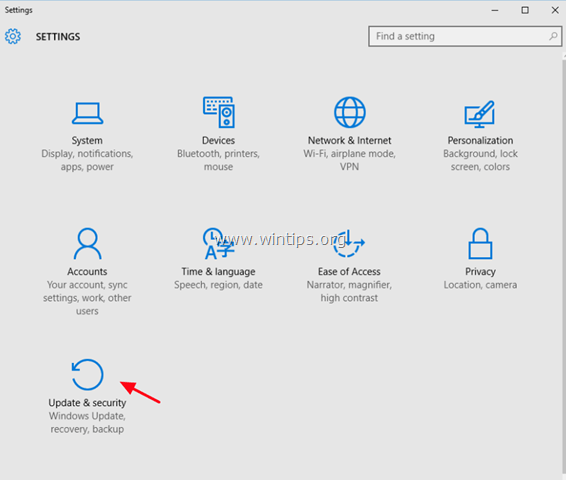、
Windows 10/11のMicrosoft Edgeでインターネットエクスプローラー互換モードでWebサイトを開く方法を学びたい場合は、以下をご覧ください。
Microsoftは、2022年6月15日に、昔のクラシックWebブラウザーであるInternet Explorerを中止しました。Windowsユーザーに最新のWebブラウザーであるMicrosoft Edgeを使用するようにプッシュすることが行われました。この変更はユーザーの観点からは大きいですが、まったく新しいエッジと互換性のない古いWebサイトを持つ企業に問題が生じました。したがって、開発者と企業にとってこの問題を解決するために、Microsoftは互換性モードまたはIEモードエッジブラウザで。
Microsoft Edgeで互換性モードを有効にすると、Internet ExplorerのようにWebサイトを開くことができます。これは、最新のブラウザー(たとえば、会社の古いイントラネットサイトなど)で適切に機能しないWebサイトまたはページを表示する必要がある場合、または最新のブラウザを備えた古いWebサイトをテストして作成する場合に役立ちます。
このチュートリアルでは、Microsoft EdgeでInternet Explore Mode(IE Mode)(別名「互換モード」)でWebサイトを開く方法を紹介します。
Microsoft Edgeでインターネットエクスプローラーモードを有効にする方法。
EdgeでIEモードでWebサイトを開くには、次の手順に従います。
ステップ1。MicrosoftEdgeの設定でIEモードでサイトを開くようにします。
1。システムでエッジブラウザを起動します。
2。をクリックします3つのドット 右上隅にあるアイコンと選択設定メニューから。 (または、プレスAlt + F.そして、クリックします設定)。
2。Microsoft Edgeの設定の下で、に切り替えますデフォルトのブラウザ左側のタブ。
3。今、インターネットエクスプローラーの互換性見出し:
a。次のドロップダウンメニューを展開しますInternet Explorerモード(IEモード)でサイトをリロードできるように オプションと選択許可する。
b。次に、クリックします再起動変更を有効にするためにブラウザを再起動する
それでおしまい!互換性モードをEdgeで正常に有効にしました。それでは、IEモードでWebサイトを開く方法を見てみましょう。
ステップ2。エッジ(インターネットエクスプローラーモード)の互換性モードでウェブサイトを開きます。
Edgeで互換モードを有効にした後、インターネットエクスプローラーモードでWebサイトを開く方法を確認しましょう。
1。Edgeブラウザでは、インターネットエクスプローラーモードで起動するWebサイトにアクセスしてください。
2。 右クリックしますWebサイトの名前が付いたタブで、インターネットエクスプローラーモードのタブをリロードします。
3。Edgeブラウザは、Internet ExplorerモードでWebサイトを開き、次回はインターネットエクスプローラーモードでこのページを開くかどうかを提案します。 *
* 注記:このオプションを選択すると、Edgeは常にInternet Exploreモード(別名「互換モード」)でWebサイトを開きます。
4。クリックして、いつでもIEモードを終了できますMicrosoft Edgeで開いていますボタンまたは[開い]タブをもう一度右クリックして選択するインターネットエクスプローラーモードからタブを終了し、または、URLアドレスの左側にあるインターネットエクスプローラーのアイコンをクリックします。
インターネットエクスプローラー(つまり)モードで常に特定のWebサイトを開く方法エッジ
特定のWebサイトをインターネットエクスプローラー互換モードで常に開く必要がある場合は、オプションを有効にすることができます次回はインターネットエクスプローラーモードでこのページを開きます、上記のように、または、Edgeの設定の互換性モードで常に開くWebサイトのURLを手動で追加します。それをするために:
1。エッジで、をクリックします3つのドット 右上隅にあるアイコンと選択設定メニューから。 (または、プレスAlt + F.そして、クリックします設定)。
2。選択しますデフォルトのブラウザ左側で、次に右クリックして追加の隣のボタンインターネットエクスプローラーモードページ。
3。インターネットエクスプローラーモードで常に開きたいWebサイトのURLを入力するか、コピー/貼り付けます。追加ボタン。
4。それでおしまい!これからは、追加されたWebサイトは常にインターネットエクスプローラーモードで開きます。
*メモ:
1。上記の同じ手順に従って、さらにWebページをリストに追加できます。
2。ここに追加されたWebサイトは、ページを追加した日から30日間インターネットエクスプローラーモードで開くことに注意してください。この時間の後、ここに再入力する必要があるかもしれません。
それでおしまい!このガイドがあなたの経験についてあなたのコメントを残してあなたを助けたかどうかを教えてください。他の人を助けるためにこのガイドを気に入って共有してください。
この記事があなたに役立つ場合は、寄付をすることで私たちをサポートすることを検討してください。1ドルでさえ私たちにとって大きな違いをもたらすことができますこのサイトを自由に保ちながら他の人を助け続けるための努力において: