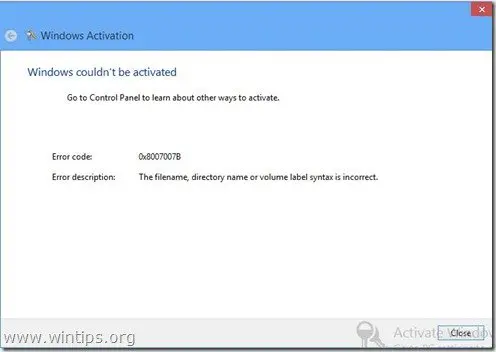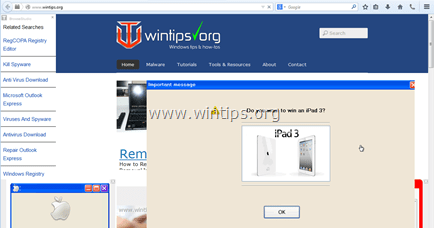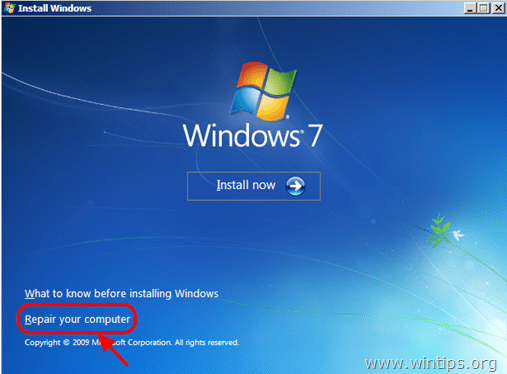、
Windowsを別のドライブに移動する場合は、以下をご覧ください。時間が経つにつれて、コンピューターハードウェア(他のすべてと同様)が摩耗します。もちろん、これはハードドライブでも起こります。これは、時間の経過とともにパフォーマンスが低下し、交換する必要があります。
ハードディスクは、おそらくコンピューターで最も重要なデバイスです。これは、作業を保存するために使用されるためです(ドキュメント、写真、ビデオ、機密データなど)。したがって、データの損失の可能性を回避し、コンピューターの寿命とパフォーマンスを拡大するために、3〜5年後に交換することをお勧めします。
Windows Hard Disk Drive(HDD)を別のHDDまたはSSD(Solid State Drive - 少なくとも平均ハードディスクよりも少なくとも14倍高速)に置き換える場合は、次の方法で行うことができます。
- 方法1:ファイルを外部ディスクにバックアップしてから、Windowsのクリーンインストール。インストール後、必要なプログラムをインストールし、ファイルを復元し、以前のようにコンピューターをパーソナライズします。
- ウェイ2:プログラムを再インストールしてファイルと設定を復元することなく、Windowsとすべてのデータ(ファイル、プログラム、および設定)を別のHDDに移動します。
あなたが理解できるように、上記の方法のうち、2番目の方法は最も簡単です。なぜなら、オペレーティングシステム、プログラム、設定を再インストールすることなく、またはファイルを復元することなく、Windowsを別のドライブに移動できるからです。
このチュートリアルでは、プログラム、ファイル、設定とともにWindowsを転送する方法に関する詳細な手順を別のドライブに表示します。
Windowsを別のハードドライブに移行する方法(Windows 11/10/8.1)。
Windowsを別のドライブに移動する(移行)するには、組み込みのWindowsバックアップを使用してツールを復元してシステムイメージを作成し、その画像を新しいドライブ(Method-1)に復元するか、3部構成のディスククローニングユーティリティを使用してWindowsディスクを新しいもの(Method-2)にコピーすることができます。両方の方法を以下に説明します。 *
* 重要:
Windowsを別のドライブに移動するプロセスを開始する前に、次の手順を適用してください。
1。 個人ファイルとデータをバックアップします 何か問題が発生した場合にファイルのコピーを用意するために、別の外部ストレージデバイス(USBドライブなど)に。
2。 ディスクのクリーンアップを実行します 役に立たないファイルを削除し、ストレージスペースを無料で削除します。
方法1。Windows10/11のシステム画像を使用して、ディスクを大きなディスクにクローン/移行する方法。
組み込みのWindowsシステムの作成ツールは、Windows、ファイル、アプリケーション、および設定を現在のドライブ以外のドライブに転送するための最初で推奨される方法です。たとえば、現在のドライブが256GBの場合、Windowsでシステムイメージを使用するには、新しいドライブは256GB以上またはサイズが大きくなければなりません。 *
* 注記:現在のディスク(使用済みスペース)の内容が、現在のディスクよりもサイズが小さいディスクに収まる場合は、指示に従ってください方法-2ディスククローニングユーティリティを使用してドライブをクローン化します。
要件:
- 現在のドライブに等しいまたは最大のサイズ(ギガバイト)の新しいドライブ。
Windowsビルトインシステム画像ツールを使用してWindowsを別のハードドライブに移動するプロセスでは、新しいドライブのサイズが大きいか、現在のドライブと等しくなる必要があります。 - セカンダリドライブ/ディスク(内部または外部)、システム画像を保存します。セカンダリドライブを所有していない場合は、の指示に従ってください方法-2下に。
- USB Windowsインストールメディア。
Windowsを新しいドライブに復元するには、USBインストールメディアからPCを起動する必要があります。 Windowsインストールメディアを所有していない場合は、これらに従ってください説明書1つを作成します。
- 現在のドライブに等しいまたは最大のサイズ(ギガバイト)の新しいドライブ。
ステップ1。システムイメージを作成します。
Windowsディスクの完全なバックアップを作成するには(別名「システムイメージ」バックアップ):
1。十分な空きスペースを備えたポータブルUSBハードドライブを入手し、PCに接続します。完了したら、Windows Explorerに表示されることを確認してください。
2。クリックしますスタートメニュー、次にタイプしますコントロールパネル選択します開ける。
3。選択しますバックアップと復元(Windows7)
4。クリックシステム画像を作成します
5。ダイアログボックスが表示され、バックアップデバイスのPCをスキャンします。下のドロップダウンをクリックしてくださいハードディスク上プラグインしたUSBハードドライブを選択して、クリックします次。
6。USBハードドライブに移行されるデータのサイズでウィンドウが表示されます。選択しますバックアップを開始します続行する。
7。プロセスの期間を示す進行状況バーが表示されます。 Windowsがシステム画像を外部ディスクに保存するまで我慢してください。 (このプロセスには、データのサイズとハードウェアの速度に応じて時間がかかります)。
8。システム画像が完了すると、システム修理ディスクの作成が求められます。クリックいいえすべてのウィンドウを続行して閉じます。
ステップ2。ハードドライブを交換します。
システムイメージを保存して、Windows USBインストールメディア、次のように、Windowsを新しいディスクに復元するために進みます。
1。 シャットダウンあなたのPC。
2。取り外します現在のウィンドウハードディスク間違いを避けるために、他のセカンダリディスク(もしあれば)を切断(プラグ)します。
3。 インストール新しいハードディスク。
4。 プラグシステムイメージを備えた外部USBドライブ。
ステップ3。システムイメージを復元します。
1。 オンにするあなたのPCとUSB Windowsインストールメディアからの起動。 (ブートオーダーオプションにアクセスするための一般的なキーは、del、f9、f12です)
2。Windowsセットアップ画面で選択します次そして、クリックしますコンピューターを修理します。
3。選択しますトラブルシューティング、次に、クリックしますシステムイメージの回復。
4。システムの回復ツールが作成した画像を検出したら、選択した「最新の使用可能なシステム画像を使用」オプションを残してクリックします。次ボタン。
5。それを確認してくださいフォーマットおよび再(再)ディスク*チェックボックスがチェックされてクリックされます次。
* 注意: これにより、既存のパーティションとデータが削除されます新しいハードドライブで、システムイメージのレイアウトに一致するように再フォーマットします。
6。最後にクリックします仕上げるそして、選択しますはいシステムイメージの復元を進めたいことを確認します。プロセスは、システム画像のデータ量に応じて完了するまでに数分かかります。
7。修復が完了すると、PCは60秒で自動的に再起動します。この時点で、USBインストールメディアを削除し、システムを新しいドライブから起動するようにします。 (場合によっては、BIOS/UEFIにアクセスして、新しいハードディスクから起動するようにコンピューターを設定する必要がある場合があります)。
クイックヒント:新しいハードが以前のハードドライブと同じサイズの場合、すべてのディスクスペースが割り当てられます。ただし、新しいハードドライブが以前のハードドライブよりも大きい場合、未成年のスペースがあります。この場合、あなたはしなければなりませんボリュームを拡張します新しいハードディスク上のすべての利用可能なスペースを利用するため。
方法2。サードパートディスククローニングユーティリティを使用してハードディスクをクローンする方法。
Windowsドライブを別のディスクにコピーする2番目の方法は、サードパーティのディスククローニングソフトウェア/ユーティリティを使用して、メインディスクを新しいディスクにクローニングすることです。このタスクでは、次の信頼性の高い無料ディスククローニングツールのいずれかを使用できます。
* 注記:このチュートリアルの目的のために、HDDを別のHDD(HDDまたはSSD)にクローン化する方法を実証し、Easeus Todoバックアップを実証します。
要件:
- 新しいディスク/ドライブ電流ドライブに(ギガバイトで)が小さく、*等しいまたは最大サイズがあります。
* 注記:小さいディスクを使用して現在のWindowsディスクを移動する場合は、現在のディスクのデータ(使用済みスペース)が新しいディスクに適合することを確認する必要があります。
Easeus Todoバックアップでハードドライブをクローンする方法:
1。ダウンロードEaseusすべてのバックアップホーム。(クリックします無料トライアルボタンと[ダウンロード]をクリックします。)
2。ダウンロードが完了したら、先に進んでプログラムをインストールします。
3。PCをシャットダウンします。
4。新しいディスクを接続し、他のセカンダリディスク(もしあれば)を切断(プラグ)して、間違いを避けます。 *
* 注記:ラップトップを所有している場合は、USBハードドライブエンクロージャーを取得し、新しいドライブを挿入してからPCに接続します。
5。PCをオンにしてWindowsに起動します。
6。打ち上げEaseusすべてのバックアップホーム、および選択します後でライセンス画面で。
7。からメニュー 選択しますクローン
2。を確認してくださいソースディスク(オペレーティングシステムを使用)、クリックします次。
3。次のことを確認しますターゲットディスクこの場合、これは新しいハードドライブです。クリック次続行する。
4a。選択します進む。
4b。これで、ターゲットドライブのすべてのデータが消去されるという警告が表示されます。クリック続くドライブのクローニングを開始します。
5。クローニングプロセスが開始され、画面の進捗状況が確認できます。 (完了するプロセスまで我慢してください)。
6。完了したクローンプロセスが完了したら、クリックします仕上げるそして、Easeus Todoバックアップを閉じます。
7。 シャットダウンPC。
8。コンピューターから現在のハードドライブを取り外し、クローンドライブに置き換えます。
9。最後に、PCの電源を入れて、Windowsに起動するようにします。すべてがうまくいった場合、コンピューターは古いドライブと同じようにWindowsデスクトップに起動します。 *
* 注記:PCがWindowsに起動できない場合、BIOSセットアップに入り、新しいドライブのブートの優先順位を変更します。
それでおしまい!どの方法があなたのために働いたのですか?
このガイドがあなたの経験についてあなたのコメントを残してあなたを助けたかどうかを教えてください。他の人を助けるためにこのガイドを気に入って共有してください。
この記事があなたに役立つ場合は、寄付をすることで私たちをサポートすることを検討してください。1ドルでさえ私たちにとって大きな違いをもたらすことができますこのサイトを自由に保ちながら他の人を助け続けるための努力において: