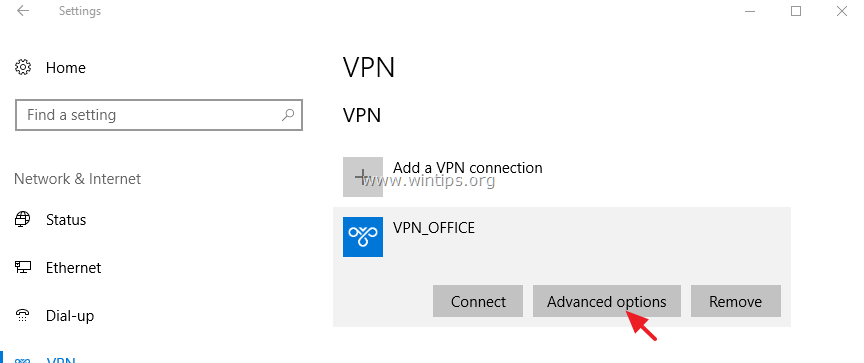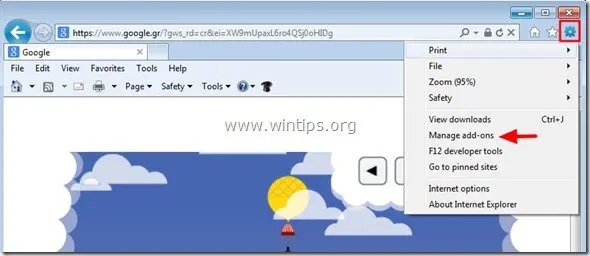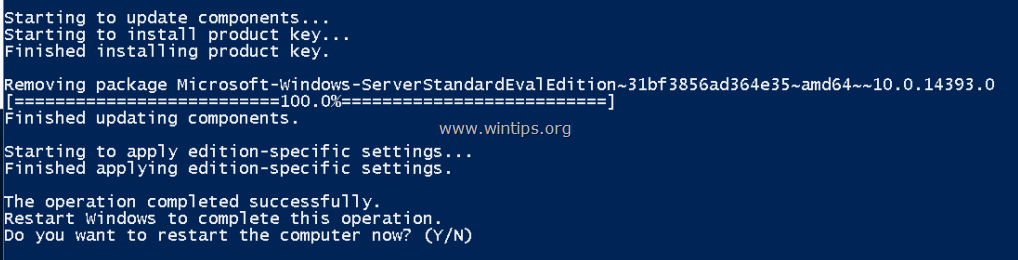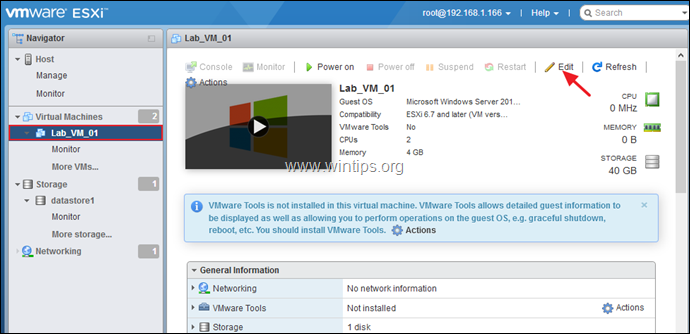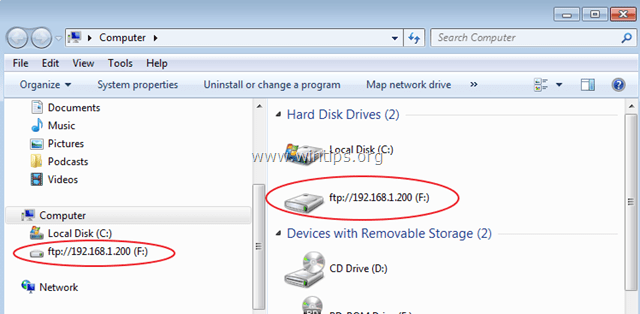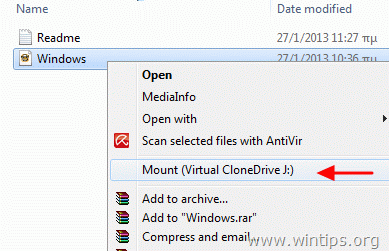、
このガイドには、シェア(共有フォルダー)を別のドライブに移動し、Windows OSの共有パスを変更する方法に関する段階的な指示が含まれています。
管理者として、ある時点で、既存のディスクのスペースが不足しているため、Windowsファイルサーバーに新しいディスクを追加し、新しいディスクへのアクセス許可とともにすべての共有フォルダーを移動する必要がある場合があります。
このプロセスには、サブフォルダー、ファイル、アクセス許可など、すべての共有フォルダーを新しい場所に移動し、共有パスを変更することが含まれます。
何度か共有ファイルをセキュリティ許可の中で別のディスクに移動する必要があったため、同じことをしたい他のユーザーを支援するために、私がそれを行うために私が従った手順でこのガイドを書くことにしました。
Windows Server&Windows 11/10 Proの別のディスクにその権限を使用して共有フォルダーを移動する方法。
以下に続行する前の情報:
- 共有フォルダーを別のドライブに移動する最初のステップは、新しいドライブへの権限を使用して共有フォルダーをコピーすることです。そのタスクでは、を使用しますロボコピーコマンド、Windows Explorerを介してコピーすることは適切に機能せず、遅いためです。
- 株式のコピー/移動に使用できる他の信頼できるプログラムはfreefilesync、シンクバック、GS RichCopy 360。
- Windows Explorerのコピーを使用して株式を移動/コピーしたい場合は、オブジェクトを別のNTFSボリュームにコピーまたは移動すると、オブジェクトが新しいフォルダー/ボリュームの権限を継承することに注意する必要があります。オブジェクトの元の権限を保持するためにこの動作を変更するには、以下に指示するようにレジストリを変更する必要があります。ソース)コピーを作成する前。 *
* 注記:コピー/移動のために上記の他のプログラムの1つを使用する場合は、レジストリを変更する必要はありません):
1.レジストリエディターを開き、このキーに移動します。
- hkey_current_user \ software \ microsoft \ windows \ currentversion \ policies \エクスプローラ
2。右クリックしますの上エクスプローラキーと選択new> dword(32ビット)値。
3。新しい値に名前を付けます」forcecopyaclwithfile「
4.ここで、新しく作成された値を開き、その値データをに設定します1。
5。レジストリエディターを閉じます再起動コンピューター。
ステップ1。RoboCopyGUIを使用して、共有を新しいドライブにコピーします。
共有フォルダーとその内容を別のディスクへのアクセス許可でコピーし、ロボコピーを使用します。
1。開ける管理者としてコマンドプロンプト、そして、次のコマンドを使用して、共有フォルダーを新しいドライブにコピーします。
- robocopy c:\ソース共有倍率D:\目的地の折りたたみ/copyall /miR /r:5 /w:10
*メモ:
1。上記のコマンドでは、「ソース共有倍率「別のドライブにコピーしたいフォルダーの名前が、その中に」目的地の折りたたみ "フォルダーの名前を入力します。
2。 上記のコマンドは、選択したフォルダーをサブフォルダーとファイルでコピーします。 すべての情報(データ、属性、タイムスタンプ、NTFSアクセスコントロールリスト(ACL)、所有者情報および監査情報)がディレクトリツリーを反映し、コピーされていないファイルで5回取得し、再試行の間に10秒待ちます。
たとえば、ドライブ "c:\"からフォルダー「share01」をコピーするには、drive "d:\"、次のコマンドを指定します。
- robocopy c:\ share01 d:\ share01 /copyall /mir /r:5 /w:10
2。コピーが完了するのを待ってから、次のステップに進みます。
ステップ2。シェアパスでドライブ文字を変更します。
必要なすべてのフォルダーを新しいドライブにコピーする場合は、レジストリの共有フォルダーパスのドライブ文字を変更します。
1。レジストリエディターを開き、この場所に移動します。
- hkey_local_machine \ system \ currentControlset \ services \ lanmanserver \ shares
2。右ペインでダブルクリックします「共有フォルダー」値で。
3。」でパス「フィールド、新しいディスクの文字でドライブ文字を変更してクリックしますわかりました。 (たとえば、この例のように、データが「D」ドライブに移動された場合、「C」を「d」に変更します)。
4。レジストリエディターを閉じます再起動変更を適用するコンピューター。 *
*注記:何らかの理由でコンピューターを再起動できない場合は、再起動「サーバー」サービス。
5。再起動後、ユーザーは新しいドライブの株式にアクセスできるはずです。
6。すべてが問題ない場合は、共有フォルダーを古い場所から削除すると、完了です!*
* 注記:削除する前に、ロボコピーコマンドをもう一度実行して、すべてのファイルが新しい場所に転送されていることを確認することをお勧めします。
それでおしまい!このガイドがあなたの経験についてあなたのコメントを残してあなたを助けたかどうかを教えてください。他の人を助けるためにこのガイドを気に入って共有してください。
この記事があなたに役立つ場合は、寄付をすることで私たちをサポートすることを検討してください。1ドルでさえ私たちにとって大きな違いをもたらすことができますこのサイトを自由に保ちながら他の人を助け続けるための努力において: