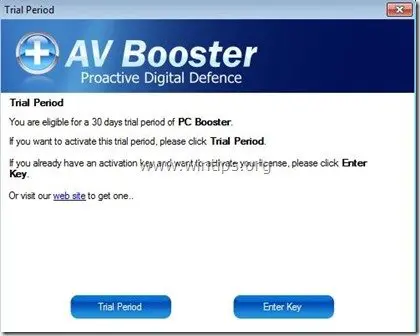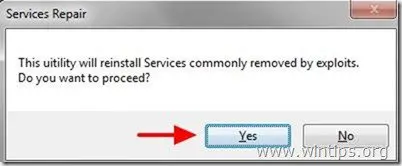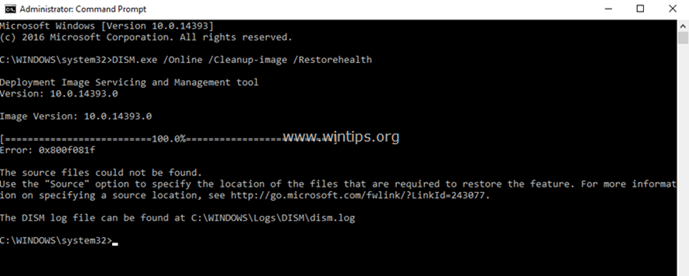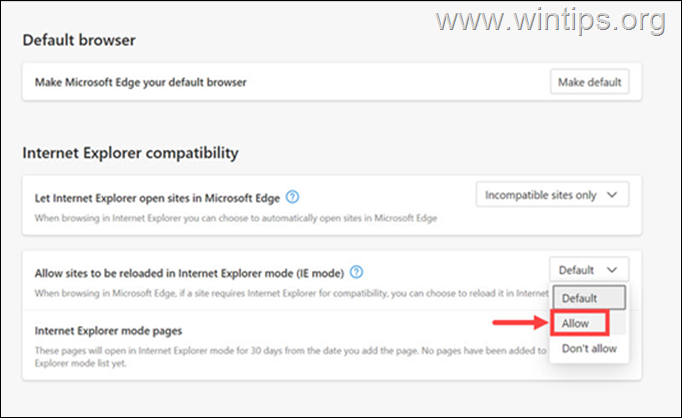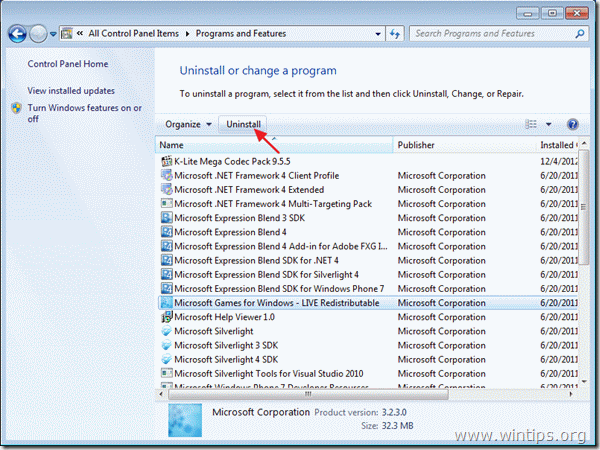、
Excelで行または列を移動することはシンプルで簡単なプロセスです。このチュートリアルでは、利用可能なすべての方法を見つけることができます!
Excelでデータを操作するときは、より良いデータ組織が得られるように、列を別の位置に移動することで、行と列を再編成する必要があることがよくあります。より良い読みやすさ、そしてあなたが探しているものを見つけるのが簡単です。
このガイドは、Microsoft Excelの行または列を移動するさまざまな方法を示しています:ドラッグnドロップ、カット、コピーパステ、データソート。
Microsoft Excelで行または列を移動する方法。
方法1:ドラッグアンドドロップでExcelで行を移動します。
Microsoft Excelでは、行を移動する最も迅速な方法は、ドラッグ 'nドロップ機能を使用することです。ドラッグアンドドロップを使用すると、Excelの列を別の場所に移動し、目的地の内容を交換するかどうかを移動できます。 Microsoftの列をカットまたはコピーするには、ドラッグ 'nドロップで別の場所に優れています。
1。次のアクションのいずれかを実行して、移動するか、別の位置にコピーする行または列を選択します。
- 動きたい行の数または列の文字の数にマウスを置き、それをクリックして行または列全体を選択(ハイライト)する(ハイライト)、または…*
- コピーして押したい行のセルまたは列のマウスをクリックしてクリックしてくださいシフト+空間行全体を選択するか、押しますCtrl+空間列全体を選択します。
* ヒント:複数の列または行を移動したい場合は、押し下げますCtrlキーと、移動する行または列の対応する数字または文字をマウスでクリックして、別の位置にコピーするか、クリックします。
2。あなたを置きますカーソルあなたが見るまで境界の1つの端にポインターを移動します。
3。今、あなたが実行したいアクションに従って:
a。行(列)を移動し、マウスをクリックして新しい場所にドラッグして、マウスボタンをリリースして、目的地の内容を交換します。 (カットして交換します))
b。を押し続けますシフトキー、次にマウスを新しい場所にドラッグし、シフトキーを解放し、新しい場所に行を移動して挿入します。 (カットして挿入します))
c。を押し続けますCtrlキー、次にマウスを新しい場所にドラッグし、CTRLキーを解放し、宛先行のコンテンツをコピーして交換します。 (コピーして交換します))
d。を押し続けますシフト+ctrtlキー、次にマウスを新しい場所にドラッグし、Shift&CtrTLキーを放し、新しい場所に行(列)をコピーして挿入します(列)コピーして挿入します)。
たとえば、この例では、行4を行10に移動します。
方法2:右クリックメニューまたはキーボードショートカットを使用して行を移動します(コピー、カット、貼り付け)
行を移動する別のよりシンプルな方法、またはExcelの列は、右クリックのメニューオプションを使用して、またはキーボードショートカットを使用して、右クリックメニューオプションを使用して行または列をコピーして貼り付けることです。Ctrl + xのためにカットそしてCtrl + cのためにコピー。
たとえば、行を移動またはコピーするには:
1。行の番号をクリックして、移動するかコピーする行全体を選択します。
2。次に、次のいずれかを実行します。
- プレスCtrl + x内容をカットするには、またはCtrl+cそれらをコピーします。
- 右クリックします選択した行または列で、およびメニューから、実行するアクションを選択します。カットまたはコピー。
3。次に、選択した行を挿入または貼り付けたい行に移動し、右クリックしますセル上。
4。右クリックメニューから、実行するアクションを選択します。 (例:selectペースト(ctrl + v)宛先行のコンテンツを置き換えるアイコン、または選択切断されたセルを挿入します選択したセルの上にコピーされた行を挿入します。
方法3:ソート&フィルター機能を使用して、Excel行または列を移動します。
Microsoft Excelで行または列を移動する別の方法は、データソート機能を使用することです。この方法は以前の方法よりも少し複雑ですが、多くの行を移動する必要があり、時間を節約する必要がある場合に非常に便利です。
1. Excelでデータソートで行を移動する方法。
「データソート」を使用してExcel行の移動を開始するには、最初に移動する行の増分数を指定する必要があります(再アレンジ)。これを行うには:
1。Excelワークシートの最初の列を選択します(「A」をクリックしてください)、右クリックします選択します入れる、すべての列の前に新しい列を挿入します。
2。新しい列で、ソート後に表示する方法に基づいて、各行に番号を割り当てます。
3。次に、ワークシート全体を選択します家タブをクリックしますソートとフィルターオプションを選択してから選択しますカスタムソート。
4。ソートオプション:
a。クリックします並べ替えドロップダウンメニューと選択列a
b。注文を設定します最小から最大
c。クリックわかりました
5。ソートが完了すると、設定した増分数に応じて、すべての行が新しい位置に移動されます。
6。最後に、選択と消去作成した追加のコラム、そしてあなたは完了です!
2。Excelでデータソートを使用して列を移動する方法。
sortデータ機能を使用してExcelで列を移動(再配置)するには、新しい空白の行を作成し、移動する列に増分番号を割り当てる必要があります。
1。Excelワークシートの最初の行を選択します(「1」をクリックしてください)、右クリックします選択します入れる、すべての行の上に新しい行を挿入します。
2。新しい行で、ソート後に表示する方法に基づいて、各列に番号を割り当てます。
3。次に、ワークシート全体を選択します家タブをクリックしますソートとフィルターオプションを選択してから選択しますカスタムソート。
4a。次にクリックしますオプション…ボタン、そして…
4b。 …選ぶ左から右に並べ替えます。
4c。ついに…
a。クリックします並べ替えドロップダウンメニューと選択行1
b。注文を設定します最小から最大
c。クリックわかりました
5。並べ替えが完了すると、設定した増分数に応じて、すべての列が新しい位置に移動されます。追加した追加の行を削除すると、完了です!
最後の言葉
このガイドは、Cut/Pasteコマンドを使用して、ドラッグアンドドロップを使用するか、ソートデータ機能を使用して、Microsoft Excelで列または行を移動するさまざまな方法をすべて示しています。
それでおしまい!どの方法があなたのために働いたのですか?
このガイドがあなたの経験についてあなたのコメントを残してあなたを助けたかどうかを教えてください。他の人を助けるためにこのガイドを気に入って共有してください。
この記事があなたに役立つ場合は、寄付をすることで私たちをサポートすることを検討してください。1ドルでさえ私たちにとって大きな違いをもたらすことができますこのサイトを自由に保ちながら他の人を助け続けるための努力において: