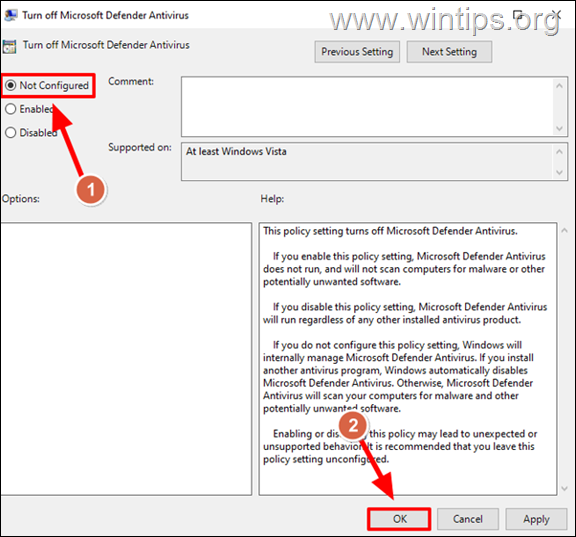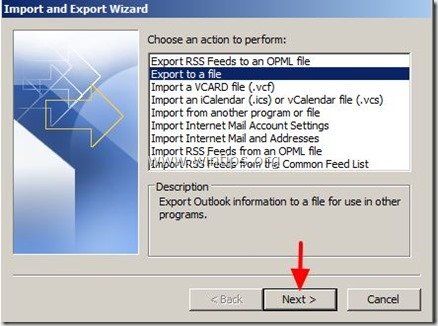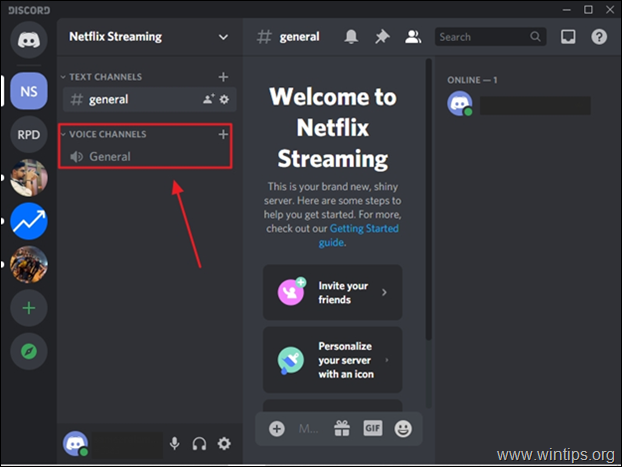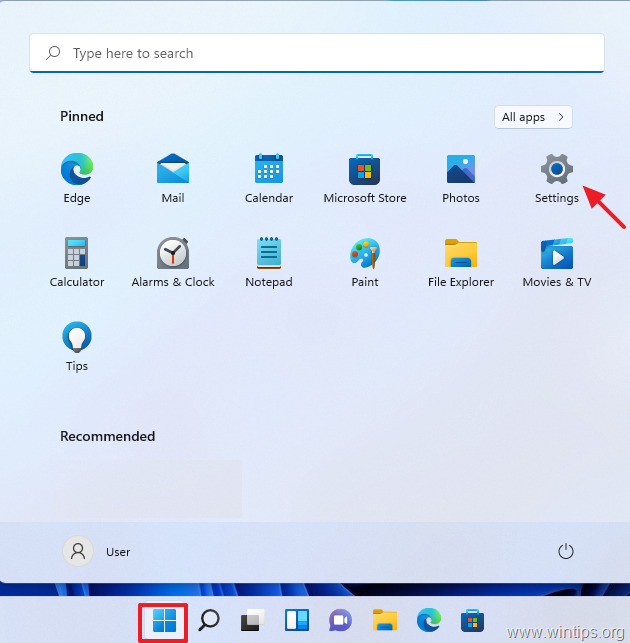、
このチュートリアルには、Windows 10のハードドライブをミラーリングする方法、レガシーまたはUEFIベースのシステムに関する指示が含まれています。プライマリブートドライブが起動に失敗したり破損したりした場合、ベロープロシージャは、セカンダリミラードライブから起動するのに役立ちます。
ランサムウェア(ウイルス)攻撃後のデータ構築を回避するために、ハードウェア障害後のデータ損失を回避し、このストレージデバイス(バックアップ付き)をオフラインに保つために、重要なファイルとデータのバックアップを外部ストレージデバイスに頻繁に取得することを常にお勧めします。
上記の注意事項を除いて、企業環境では、IT管理者は、ハードドライブの失敗後、会社の仕事の合併症を避けるために予防策を講じなければなりません。一般的に、この目的のために、企業は、マザーボードまたは追加の添加剤として統合された物理RAIDコントロールを使用するために、複数の物理ディスク駆動コンポーネントを1つ以上の論理ユニットに組み合わせて、複数の物理ディスクドライブコンポーネントを1つ以上の論理ユニットに組み合わせたハードウェアベースのRAID [安価な(または独立した)ディスクの冗長な配列]を使用することを好みます。
最も知られているRAID実装の1つは、ハードドライブミラーリングを提供する「RAID 1」レベルです。 RAID-1では、データは同時に2つ(またはそれ以上)ドライブと同じように記述されます。これは、1つのドライブが失敗した場合、すべてのデータが他のドライブで完全に安全になることを意味します。 RAID-1は、作業のダウンタイムとデータの損失を避けるために、システム上のブートディスクをミラーリングするために一般的に使用されています。
この投稿では、低コストでWindowsのブートドライブをミラーリングする方法を学びます(物理的なRAIDコントローラーを使用せずに)。
* 提案:ハードウェアベースのRAID実装は(物理RAIDコントローラーを使用することにより)、データを保護し、プライマリブートドライブが失敗した場合にセカンダリミラーブートドライブからのブートの問題を回避するための最も信頼性が高く安全な選択です。
Windows 10 OSでミラー化されたブートドライブを作成する方法。
要件:ブートドライブまたは他のボリュームのミラーを作成するには、ミラーリングするドライブと少なくとも同じサイズのセカンダリフィジカルドライブが必要です。したがって、2つの同一の物理的ハードディスク(同じモデル)を使用することを好みます。
重要な注意:Windows 10のブートボリュームをミラーリングする方法は、MBRパーティションスタイルとGPTパーティションスタイルで異なります。レガシーベースのシステムがある場合、パーティションスタイルはMBRであり、UEFIベースのシステムを所有している場合、パーティションタイプはGPTです。以下を続行する前に、先に進み、レガシーまたはUEFIベースのシステムを所有しているかどうかを確認してください。
レガシー(MBR)またはUEFI(GPT)ベースのシステムがあるかどうかを確認するには:
1。「Windows」+「r」ロードする鍵走るダイアログボックス。
2。タイプdiskmgmt.mscそして押します入力。
3。右クリックしますディスク0選択しますプロパティ。
3。でボリュームタブ、注意してくださいパーティションスタイルボリュームの。
- パーティションスタイルが「マスターパーティションレコード(MBR)」と書かれている場合、レガシーベースのシステムを所有しています。この場合、指示に従ってくださいケースa以下にブートドライブのミラーを作成します。
- パーティションスタイルが「GUIDパーティションテーブル(GPT)」と書かれている場合、UEFIベースのシステムを所有しています。この場合、指示に従ってくださいケースb以下にブートドライブのミラーを作成します。
2。ブートドライブをミラーリングし続ける前に、冬眠がミラー化されたブートボリュームの障害後に故障する可能性があるため、システムの冬眠を進めて無効にします。
システムの冬眠を無効にするには:
1。開く管理者としてコマンドプロンプト。
2。コマンドプロンプトで次のコマンドを入力して押します入力:
- PowerCfg.exe /H off
ケースA.レガシーベースのシステム(MBR)でミラー化されたブートボリュームを作成する方法
ケースB. UEFIベースのシステム(GPT)にミラー化されたブートボリュームを作成する方法
ケースA.レガシーベースのシステム(MBR)でWindows 10ブートドライブをミラーリングする方法。
Windows 10 OSでMBRブートドライブをミラーリングするには:
1。「Windows」+「r」ロードする鍵走るダイアログボックス。
2。タイプdiskmgmt.mscそして押します入力。
3。プライマリディスクを右クリックします(ブートディスク:ディスク0)そして選択します動的ディスクに変換します。
4。クリックわかりました、次に、クリックします変換する&はい変換を完了します。
5。次に、セカンダリディスクを右クリックします(空のディスク:ディスク1)そして選択します動的ディスクに変換します。
6。右クリックしてくださいシステム予約済みボリュームと選択ミラーを追加します。
7。 選択しますディスク1クリックしますミラーを追加します。
8。「システム予約済み」ボリュームの同期が完了するまで待ちます。
9。次に、「C:」ボリュームと選択を右クリックしますミラーを追加します。 *
* 注記:「ミラーの追加」オプションが灰色に塗られている場合、セカンダリドライブ上の割り当てられていないスペースは、プライマリドライブの「C:」ボリュームのサイズよりも小さくなることを意味します。この問題をバイパスするには、ボリュームC:のサイズを縮小し、セカンダリドライブの未割り当てサイズのサイズまたは小さいサイズに縮小します。 (C:ドライブを右クリックして選択しますボリュームを縮小します)。
10。選択ディスク1クリックしますミラーを追加します。
11。C:ドライブの同期が完了するまで、もう一度待ってください。
12。あなたはやった!これからは、セカンダリドライブのメインドライブの正確なコピー(ミラー)が常にあります。最初のハードディスクが失敗した場合は、システムから接続してセカンダリドライブから起動するだけです。セカンダリブートドライブが起動に失敗した場合は、ステップを入力します
ケースB. UEFIベースのシステム(GPT)のWindows 10ブートドライブをミラーリングする方法。
Windows 10 OSでGPTブートドライブをミラーリングするには、次のことが必要です。
3.オペレーティングシステムのパーティションをミラーリングします。
パート1:Windows 10の回復パーティションをミラーリングする方法。
ステップ1。管理者としてコマンドプロンプトを開きます。それをするために:
1。検索ボックスタイプ:CMDまたはコマンドプロンプト
2。右クリックしますコマンドプロンプト(結果)および選択管理者として実行します。
ステップ2。コマンドプロンプトタイプ:ディスクパートEnterを押します。
ステップ3。次のコマンドを順に入力することにより、プライマリディスクのリカバリパーティションの詳細を表示します。
1。ディスク0を選択します
2。パーティション1を選択します
3。詳細パーティション
ステップ4:注意してくださいタイプ id回復パーティションとそのサイズ。
例えばパーティションのサイズの下の画面でわかるように、「499」MBで、タイプIDは次のとおりです。
ステップ5。セカンダリディスク(ディスク1)をGPTに変換し、リカバリパーティションを作成します。
1。ディスク1を選択します
2。GPTを変換します
3。パーティション1を選択します
4。パーティションオーバーライドを削除します
5。パーティションプライマリサイズを作成します=499*
*注記:上記のステップ4で詳細から注意したのと同じサイズを指定します。
7。フォーマットfs = ntfsクイックラベル=リカバリ
8。パーティション1を選択します
9。id =を設定しますDE94BBA4-06D1-4D40-A16A-BFD50179D6AC*
*注記:上記のステップ4の詳細から記録したのと同じタイプIDを指定します。
ステップ6。両方のディスクのリカバリパーティションにドライブ文字を割り当てます。
1。ディスク0を選択します
2。パーティション1を選択します
3。手紙を割り当てます= q
4。ディスク1を選択します
5。パーティション1を選択します
6。割り当て文字= r
7。出口
ステップ7。コマンドプロンプトで次のコマンドを入力することにより、ディスク0の一次回復パーティションの内容を、次のコマンドを入力することにより、次のコマンドを入力することにより、次のコマンドをコピーします。
- robocopy.exe Q:\ r:\ * /e /copyall /dcopy:t /xd「システムボリューム情報」
* 注記:タイプ出口最初にディスクパートツールを閉じる。
ステップ8。システムのボリュームをミラーリングするために、以下のパート2に進みます。
パート2:Windows10のEFIシステムパーティションをミラーリングする方法
次のステップでは、DiskPartツールとコマンドプロンプトを使用して、EFIシステムパーティションをミラーリングするのに役立ちます。
ステップ1:diskpartで、次のコマンドを順に入力します。
1。ディスク0を選択します
2。パーティションをリストします
ステップ2:ブートディスク(ディスク0)の「システム」および「予約済み」パーティションのメガバイトのサイズに注意してください。 *
*以下のスクリーンショットで見ることができるように、「システム」(EFI)パーティションのサイズは「99」MBで、「予約済み」(MSR)パーティションのサイズは16MBです。
ステップ3。システムを作成してパーティションを確保し、セカンダリディスク(ディスク1)にEFIパーティションにドライブ文字を割り当てます。
1。ディスク1を選択します
2。パーティションEFIサイズ=を作成します99*
3。フォーマットfs = fat32 Quick
4。手紙を割り当てます= t
5。パーティションMSRサイズ=を作成します16*
*注記:EFI&MSRパーティションで上記のステップ2で注目したのと同じサイズを指定します。
ステップ4。プライマリディスク(ディスク0)のシステムパーティションにドライブ文字を割り当て、ディスクパートを終了します。
1。ディスク0を選択します
2。パーティション2を選択します
3。手紙を割り当てます= s
4。出口
ステップ5。コマンドプロンプトで次のコマンドを入力することにより、ディスク0のプライマリEFIシステムパーティションのコンテンツをコピーします。
- robocopy.exe s:\ t:\ * /e /copyall /dcopy:t /xf bcd。 * /xd "システムボリューム情報"
* 注記:タイプ出口最初にディスクパートツールを閉じる。
ステップ6。 近いコマンドプロンプトを使用して、OSボリュームをミラーリングするために以下のパート3を続けます。
パート3。Windows10のオペレーティングシステムパーティションをミラーリングする方法。
最後のステップは、オペレーティングシステムのボリュームをミラーリングすることです(c :)
1。「Windows」+「r」ロードする鍵走るダイアログボックス。
2。タイプdiskmgmt.mscそして押します入力。
3。プライマリディスクを右クリックします(ブートディスク:ディスク0)そして選択します動的ディスクに変換します。
4。クリックわかりました、次に、クリックします変換する&はい変換を完了します。
5。次に、セカンダリディスクを右クリックします(空のディスク:ディスク1)そして選択します動的ディスクに変換します。
7。最後に、「C:」ボリュームと選択を右クリックしますミラーを追加します。 *
* 注記:「ミラーの追加」オプションが灰色に塗られている場合、セカンダリドライブ上の割り当てられていないスペースは、プライマリドライブの「C:」ボリュームのサイズよりも小さくなることを意味します。この問題をバイパスするには、ボリュームC:のサイズを縮小し、セカンダリドライブの未割り当てサイズのサイズまたは小さいサイズに縮小します。 (C:ドライブを右クリックして選択しますボリュームを縮小します。)。
8。を選択しますディスク1クリックしますミラーを追加します。
9。 C:ドライブの同期が完了するまで、待ってください。これからは、メインドライブからセカンダリドライブまでのデータの正確なコピー(ミラー)が常にあります。プライマリブートドライブが失敗した場合、それを切断してセカンダリドライブから起動できます。 *
* 注記:プライマリドライブが失敗し、セカンダリブートドライブから起動できない場合は、回復環境を使用して2番目のブートドライブでミラーを破壊し、BCDを修復する必要があります。それを行うための詳細な指示は、これにあります。
それでおしまい!このガイドがあなたの経験についてあなたのコメントを残してあなたを助けたかどうかを教えてください。他の人を助けるためにこのガイドを気に入って共有してください。
この記事があなたに役立つ場合は、寄付をすることで私たちをサポートすることを検討してください。1ドルでさえ私たちにとって大きな違いをもたらすことができますこのサイトを自由に保ちながら他の人を助け続けるための努力において: