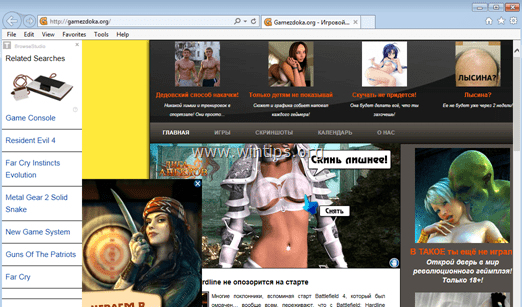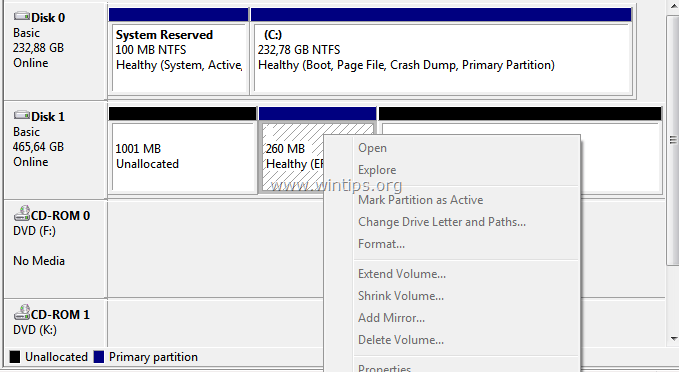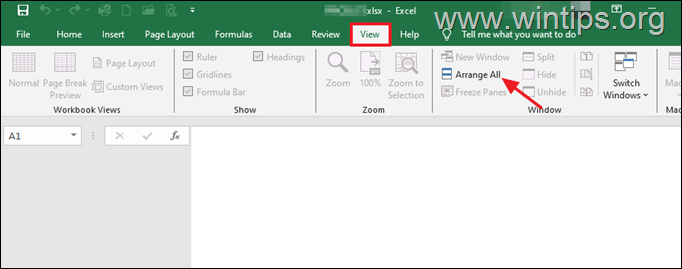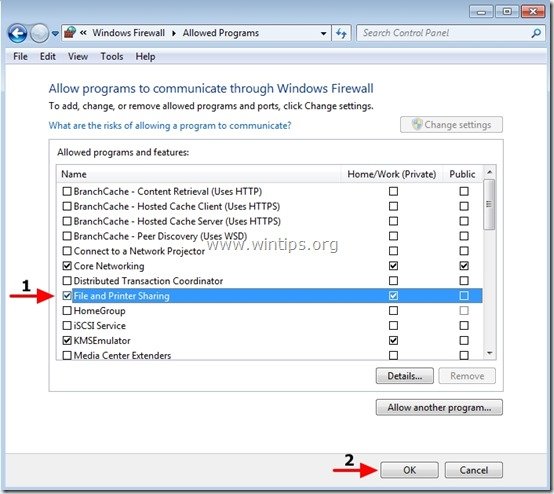、
このガイドには、NAS共有ドライブをローカルネットワークの外側のネットワークドライブとしてマッピングできるようにするために、Synology NAS DiskStationをWebDavとセットアップする方法に関する詳細な指示が含まれています。 (Windows 10、7、8、または7 OS)。数日前、私はクライアントの1人にNASドライブ(特にSynology DiskStation DS418)をインストールしました。インストール中、私のクライアントは、SynologyのWebインターフェイス(基本的なタスクを作成するのに最適な)を使用せずに、NAS共有ファイルにインターネットを簡単にアクセスできるように(たとえば、Windows Explorerの別のドライブとして)にアクセスできるように依頼しました。
Synology NASをインターネット上でWebDavで構成してアクセスする方法。
ステップ1。Synology NASデバイスにWebDavを設定します。
ステップ2。Synology NASに静的IPアドレスを割り当てます。
ステップ3。DDNSサービスを使用して無料のドメイン名を取得します。
ステップ4。ルーターのポート転送をセットアップします。
ステップ5。Synology NASデバイスにDDNSを設定します。
ステップ6。WindowsExplorerのMap Synology共有ドライブ。
ステップ1。Synology NASでWebDAVサーバーを構成および有効にします。
1。Synology Nas Web UIから開いていますパッケージセンター。
2。行きますすべてのパッケージそして、を見つけてインストールしますwebdavサーバーパッケージ。
3。完了したら、に移動しますインストールパッケージと開くwebdavサーバー。
4。で設定オプション、有効になりますhttpsプロトコルのみ(httpsポート:5006)、インターネット経由でファイルにしっかりとアクセスするだけで(HTTPSとSSLを使用)、クリックしてからクリックします適用する。
ステップ2。Synology NASデバイスにローカル静的IPアドレスを割り当てます。
1。Synology Nas Web UIから開いていますコントロールパネル。
2。クリックネットワーク左ペインで、アクティブなLAN(接続)を選択してクリックします編集。
3。でIPv4タブ:
a。を選択します手動構成を使用しますオプション。
b。割り当てるa静的IPアドレスSynology NASデバイス(例:192.168.1.199)の場合、ネットワーク設定に従って残りの必要なフィールド(Subnet Mask、Gateway、DNS Server)を埋めます。
c。完了したら、クリックしますわかりました
ステップ3。無料のDDNSサービスプロバイダーから無料のドメイン名を取得します。
Synology NAS Serverで外部からファイルにアクセスするには、無料のDDNS*サービスプロバイダーから無料のドメイン名を登録する必要があります。**
* DDNS(動的ドメイン名システム)サービスマップインターネットドメイン名は動的IPアドレスにマップします。 DDNSサービスを使用すると、世界のどこからでもローカルネットワーク上のデバイスにアクセスできます。
**無料の動的DNSサービスプロバイダーのリスト:
ステップ4。ルーターのポート転送をセットアップします。
ローカルネットワークの外部からNASの共有ファイルにアクセスできるようにするには、ポート「5006」(ルーター上)をNAS IPアドレス(「192.168.1.199」など)に転送する必要があります。それをするために:
1。ルーターの管理ページを開きます。
2。行くナット設定と選択仮想サーバー。 *
3。次に、ポート「5006」をNAS Synology IPアドレス( "192.168.1.99")に転送します。
* 注記:ポート転送のセットアップ方法については、ルーターのマニュアルをご覧ください。
ステップ5。Synology NASデバイスにDDNSを設定します。
無料のDDNSドメイン名(「example.ddns.net」など)を登録した後、Synology NAS DiskStationでDDNSサポートを有効にするために進みます。それをするために:
1。Synology Nas Web UIから行きますコントロールパネル- >外部アクセス。
2。でDDNSタブクリック追加。
3。DDNS設定で:
a。 DDNSプロバイダーを選択します。 (例:no-ip.com ")
b。登録したDDNSホスト名を入力します。 (例:example.ddns.net ")
c。 DDNSプロバイダーにユーザー名/電子メールとパスワードを入力します。
d。完了したら、クリックしますテスト接続ボタン。
e。接続が成功した場合は、クリックしますわかりました変更を保存し、次のステップまで続行するボタン。
ステップ6。WindowsExplorerの別のドライブとして、リモートマップSynology共有ドライブ。
最後のステップは、NAS Synology共有ファイルを外部からマッピング(マウント)することです。このタスクを達成するには、次の方法のいずれかを使用できます。
方法1。ファイルエクスプローラーを使用したマップシノロジードライブ。
Windowsファイルエクスプローラーを使用したネットワークドライブとして、Synology Driveをマッピングするには:
1。 右クリックしますにこのPCExplorerのアイコンと選択マップネットワークドライブ。
2。マップネットワークドライブの設定で:
a。を選択しますドライブレターマッピングされたシノロジーフォルダー用。
b。でフォルダボックス、SynologyのWebアドレスを次の形式のいずれかのいずれかに入力してください。
にすべての共有フォルダーをマップしますNASサーバーの、タイプ:
https://ddns-address-name:5006
に特定のフォルダーをマップしますNASサーバーで、入力してください。
https://ddns-address-name:5006/共有フォルダー名
または
\\ddns-address-name@ssl@5006 \共有フォルダー名
*メモ:
1。を交換しますddns-address名、SynologyのDyndns Webアドレス(例:example.ddns.net)を使用します。
2。を交換します共有財産名、NASサーバーにアクセスする共有フォルダーの名前を使用してください。
たとえば、NASサーバーの「public」という名前の共有フォルダーのみをdyndnsアドレス「embler.ddns.net」でマッピングする場合、タイプ:
https://example.ddns.net:5006/公共
または
\\ embles.ddns.net@ssl@5006 \公共
c。クリック仕上げる完了したら。 *
* 注記:場合によっては、「別の資格情報を使用して接続」ボックスをクリックする前にチェックする必要があります。
3。資格情報を入力し、チェック私の資格情報を覚えておいてくださいチェックボックスとクリックしますわかりました。
4。それでおしまい。
方法2。WebDriveを使用したマップSynology Drive
Synology共有フォルダーをマッピングする2番目の方法は、WebDrive* ユーティリティ。
*WebDriveオープンFTP、FTPS、SFTP、およびWebDAVプロトコルを使用して、これらのプロトコル(FTP、FTPS、SFTP、WebDAV)をサポートするリモートファイルサーバーにアクセスする優れたドライブマッピングユーティリティです。
1。ダウンロードしてインストールしますWebDrive。
2。WebDriveマッピングユーティリティを開くとサイトでウィザードを選択します安全なwebdavサーバーのタイプとクリック次。
3。「アカウント情報」画面:
a。 DDNS名(「example.ddns.net」など)とDDNSプロバイダーの資格情報を入力して、クリックします高度な設定。
b。で接続設定、チェックアンチェック「デフォルトポートを使用する "そして、入力します5006(WebDavのHTTPSポート)。
c。完了したら、クリックしますわかりました。
4。次に、クリックしますテスト接続。
5。接続の結果を参照してください近い「ステータス」ウィンドウ。 *
* 注記:接続が成功しない場合は、前の画面で正しいアカウントとポートの詳細を入力したことを確認してください。
6。次に、クリックします次続行するために…
7。Synology Nas Driveにドライブ文字( "m:")を割り当て、クリックします今すぐ接続しますそして、クリックします仕上げる「サイトウィザード」を閉じる。
それでおしまい!このガイドがあなたの経験についてあなたのコメントを残してあなたを助けたかどうかを教えてください。他の人を助けるためにこのガイドを気に入って共有してください。
この記事があなたに役立つ場合は、寄付をすることで私たちをサポートすることを検討してください。1ドルでさえ私たちにとって大きな違いをもたらすことができますこのサイトを自由に保ちながら他の人を助け続けるための努力において:

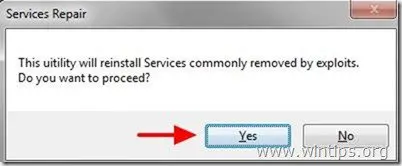
![修正:KB5012170はインストールに失敗しました(0x800F0922)[解決]](https://hwwclr.com/tech/alfred/wp-content/uploads/2022/10/image_thumb-35.png)