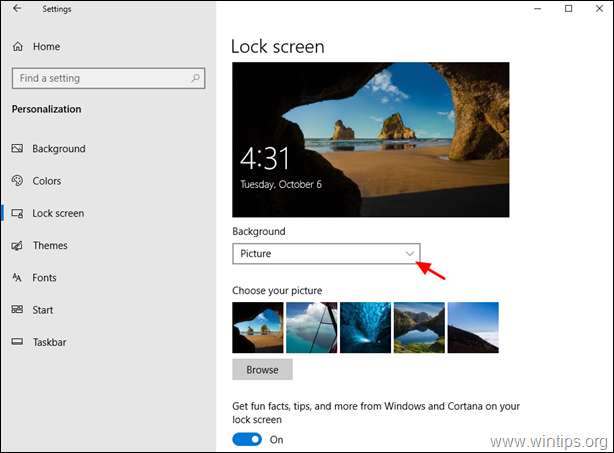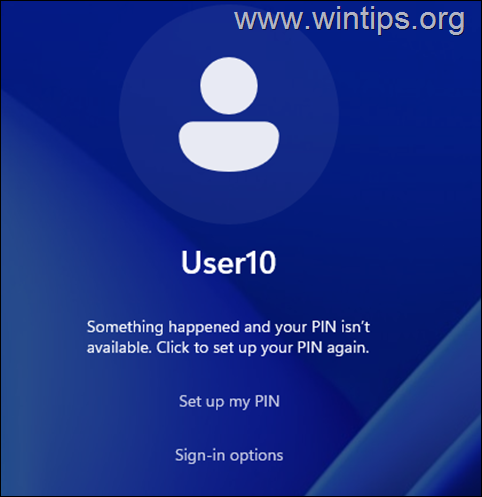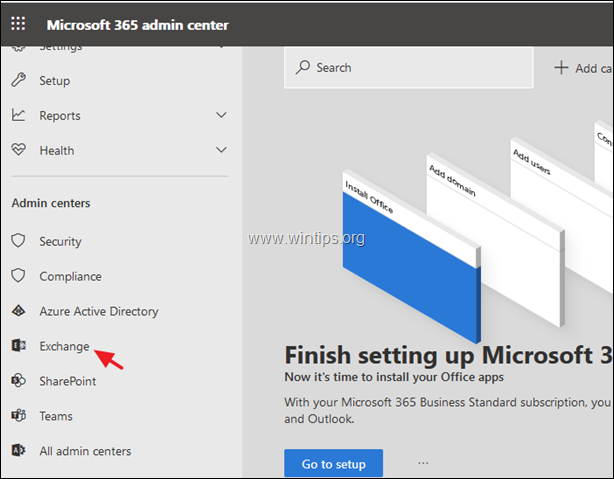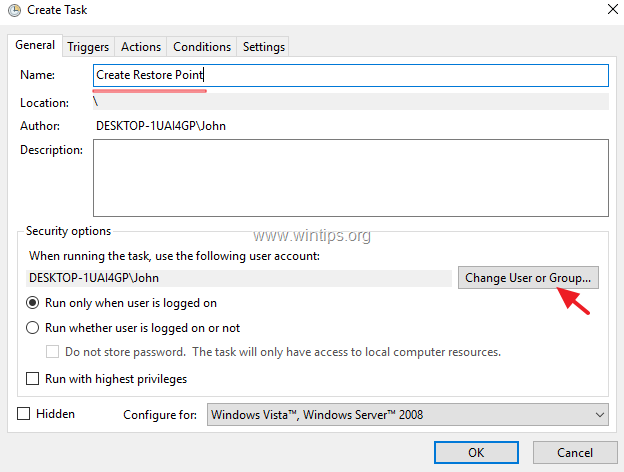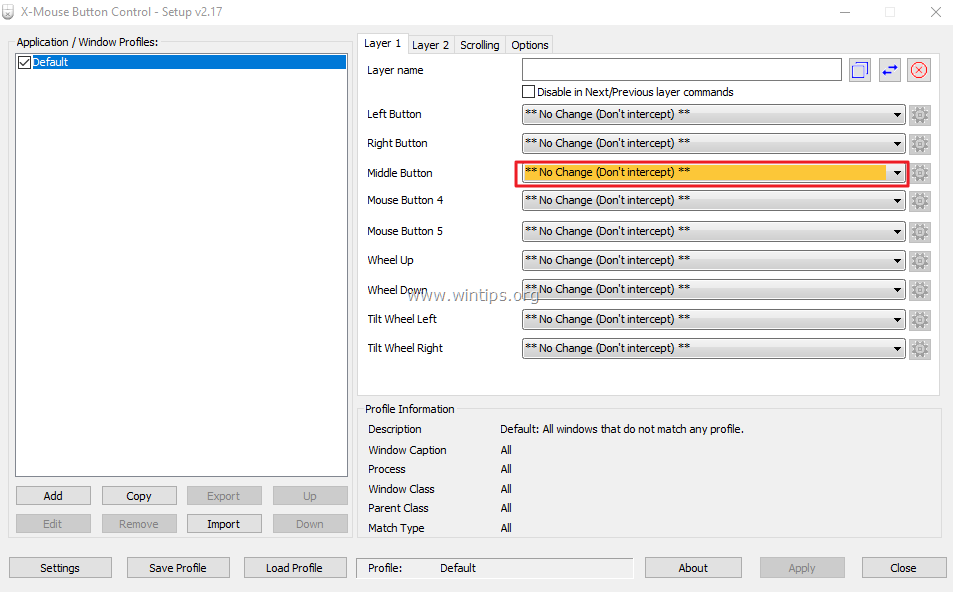、
このガイドでは、Windows 10/11にネットワークドライブをマップするための利用可能なすべての方法を探ります。ネットワークドライブのマッピングは、共有ネットワークフォルダーにドライブ文字を割り当てるプロセスであるため、ファイルエクスプローラーを介して共有フォルダーのデータに簡単にアクセスできます。
Windows 7および8のオペレーティングシステムと同様に、Windows 10/11を使用すると、ネットワーク共有フォルダーにドライブレターを簡単に割り当てて、ファイルエクスプローラーからネットワークフォルダーとそのファイルを簡単に簡単にアクセスできます。
Windows 10/11のネットワークドライブのマッピングは、ファイルエクスプローラー、コマンドプロンプト、およびPowerShellを介して実行できます。この記事では、これを行う方法に関する段階的な指示を提供します。
ネットワーク共有フォルダーをWindows 10/11のドライブレターにマップする方法。
方法1:ファイルエクスプローラーを使用してネットワークドライブをマップします。
ファイルエクスプローラーを使用することは、おそらくWindows 10/11のドライブレターにネットワーク共有フォルダーをマップする最も一般的な方法です。
1。開けるファイルエクスプローラー選択しますこのPC左側のパネルから。
2。今、どちらも右クリックしますの上このPC選択しますマップネットワークドライブ、または、で同じオプションを選択しますコンピューター上記のOptions-Toolbar。
3。 [マップネットワークドライブ]ウィンドウで、次のことを行い、クリックします仕上げる:
a。ドライブを選択してください手紙ネットワークドライブに割り当てる(またはデフォルトの "z:"を残します)。
b。 タイプ「フォルダ」ボックスでは、ネットワークドライブとしてマップするネットワーク共有フォルダーのフルパス*ブラウズネットワーク上の共有フォルダーを見つけて選択します。
* 注記:ネットワーク共有フォルダーへのフォルダパスは、次の方法のいずれかで入力する必要があります。**
- \\ computer-name \ name-of-sharedfolder
- \\ computer-ip-address \ name-of-shared-folder
どこ…
- コンピューター名=共有フォルダーを使用したネットワークコンピューターの名前。 (この例の「desktop1」など)
- コンピューターIPアドレス=共有フォルダーを使用したネットワークコンピューターのIPアドレス。
- 共有名の折りたたみ=共有フォルダーの名前(この例の「shared_folder」など)
c。を選択しますサインインで再接続しますマッピングを永続的にして、コンピューターに接続するたびにネットワーク共有フォルダーに接続するようにマッピングを永続化する場合はチェックボックスをチェックしてください。
d。を選択します異なる資格情報を使用して接続しますチェックボックスをチェックします。共有フォルダーを接続/アクセスするために必要な資格情報が、Windowsにログオンするために使用するものとは異なります。
4。(オプション)資格情報を入力して、プロンプトされた場合はネットワーク共有フォルダーにアクセスしてクリックしますわかりました。
5。行われた場合、ネットワークドライブがファイルエクスプローラーに表示されます。このPCセクション。
方法2。Runコマンドを使用してネットワークドライブをマップします。
共有フォルダーを使用してコンピューターの名前またはIPアドレスを知っている場合は、次のようにネットワーク共有フォルダーにドライブ文字を割り当てることができます。
1。プレスWindows+r「実行」コマンドボックスを開くためのキー。
2。[次のコマンドの1つ]を入力して、ネットワークコンピューターで共有を表示して押します。入力:*
- \\コンピューター名
- \\コンピューターIPアドレス
*メモ:上記のコマンドで交換する:
1。「コンピューター名 " ネットワークコンピューターの名前を使用して、「デスクトップ1」という共有フォルダーがあります。
2。「コンピューターIPアドレス「 「192.168.1.70」という共有フォルダーを使用して、ネットワークコンピューターのIPアドレスを使用して
例。 IPアドレス「192.168.1.70」を使用してコンピューター「Desktop1」で共有を表示するには、次のように入力できます。
- \\ desktop1
- \\ 192.168.1.70
3。押した後入力、資格情報を入力してネットワークPCに接続します(プロンプトされた場合)チェック私の資格情報を覚えておいてくださいドライブを永久にマップする場合は、チェックボックスをチェックしてください。
4。右クリックしますネットワークドライブにマップして選択する共有フォルダーでマップネットワークドライブ。
5。最後に、共有フォルダーをマッピングするドライブ文字を選択し、ヒットします仕上げる。マッピングされたネットワークドライブは、ファイルエクスプローラーに表示されます。
方法3:コマンドプロンプトを使用してネットワークドライブをマッピングします。
Windowsのネットワークドライブをマップする別の方法は、「ネット使用」コマンドを使用することです。それをするために:
1。コマンドプロンプトを開いて、次のコマンドのいずれかを使用して、ネットワーク共有フォルダーとプレスをマッピングします入力:*
- 正味使用x:\\コンピューター名\共有名の折りたたみ
- 正味使用x:\\コンピューターIPアドレス\共有名の折りたたみ
* 注記:上記のコマンドで交換する:
- 手紙」x「希望するドライブ文字を使用すると、共有フォルダーを(この例の「Y」など)にマップします。
- 「コンピューター名「、共有されたネットワークコンピューターの名前で
フォルダ。 (この例の「desktop-aifs0g0」など) - 「コンピューターIPアドレス「、と ネットワークコンピューターのIPアドレス
共有フォルダー。 - 「共有名の折りたたみ「、tで彼は共有フォルダーの名前(例:
この例の「公開」)
- 「コンピューター名「、共有されたネットワークコンピューターの名前で
例1:次のコマンドは、「desktop-aifs0g0」コンピューターの「パブリック」共有フォルダーにドライブ文字「y」を割り当てます。
- ネット使用y:\\ desktop-aifs0g0 \ public
2。ネットワークドライブをマップし、Windowsを自動的にドライブ文字を割り当てるようにするには、「ネット使用」と入力した後にアスタリスクを入力します。
- 正味使用 *\\Computer's-name-or-ip\共有名の折りたたみ
* 注記:アスタリスク
- 上記のコマンドのオプションは、現在マッピングされた共有フォルダーに使用されていないドライブレターを割り当てるようにWindowsに指示します。例えば
正味使用 * \\ desktop-aifs0g0 \ public3。
- xWindowsにサインインしてマッピングを永続的にするために使用する資格情報とは異なる資格情報を使用してネットワークドライブをマップするには、次のコマンドを指定します。正味使用: \\ computer's-name \ name-of-sharedfolderユーザー名パスワード/ユーザー:
/永続的:はい
*メモ:2。1。上記のコマンドで交換する「パスワード「そして」
ユーザー名「、ネットワーク共有の資格情報を使用しています。
「永続的な」オプションは、再起動後もフォルダーをマッピングし続けます。
- 例:ユーザー名「管理者」とパスワード「12345」を使用して「デスクトップAIFS0G0」コンピューターで認証し、共有フォルダー「public」をマッピングして文字「H:」を駆動するには、次のコマンドを指定します。
正味使用h:\\ desktop-aifs0g0 \ public 12345 /user:admin /persistent:yes
手順を完了すると、ネットワークフォルダーがデバイスにマッピングされ、ファイルエクスプローラーに表示されます。
方法4:Windows 10/11でPowerShellを使用してネットワークドライブをマップ
最後に、Windows 10/11のPowerShellを使用して、ネットワーク共有フォルダーをドライブレターにマッピングできます。1。
Windows PowerShellを開きます。入力:*2。
- 共有名の折りたたみPowerShellで、ネットワークドライブをマップしてヒットするために次のコマンドを与えますnew -psdrive -Name "x\\ computer-name-or-ip \"-psprovider" filesystem "-Root"
" - パーサー交換する* 注記:上記のコマンドで
- x:手紙」
- Computer-Name-Or-IP「希望するドライブ文字を使用すると、共有フォルダーを(この例の「H」など)にマップします。「「、
- 共有名の折りたたみネットワークコンピューターの名前またはIPアドレスが共有フォルダーを使用しています。 (この例の「192.168.1.70」など)「「、tで
共有フォルダーの名前(この例の「公開」など)
例:New -PSDrive -Name "H" -PSProvider "Filesystem" -Root "\\ 192.168.1.70 \ public" -Persist3a。
- ユーザー名Windowsにログインするために使用する資格情報とは異なる資格情報を使用してネットワークドライブをマップするには、次のPowerShellコマンドを提供し、Enterを押します。new -psdrive -Name "x\\ computer-name-or-ip \"-psprovider" filesystem "-Root"共有名の折りたたみ
"-persist -credentialユーザー名* 注記:上記のコマンドで交換する
- ネットワーク共有のユーザー名。例:この例の「管理者」:
new -psdrive -Name "H" -psprovider "filesystem" -root "\\ 192.168.1.70 \ public" -persist -credential adminわかりました3b。「資格リクエスト」ウィンドウで、ネットワーク共有のパスワードを入力してヒットします
。3c。
手順を完了すると、共有ネットワークフォルダーがコンピューターにマッピングされ、ファイルエクスプローラーに表示されます。
最後の言葉。
要約すると、Windows 10/11のネットワークドライブのマッピングは、ネットワークリソースへのアクセスを簡単にする簡単なプロセスです。 Windows Explorer、コマンドプロンプト、またはPowerShellを使用してネットワークドライブをマップし、まるで自分のコンピューターにいるかのように共有フォルダーを使用できます。
それでおしまい!どの方法があなたのために働いたのですか?
1ドルでさえ私たちにとって大きな違いをもたらすことができますこのガイドがあなたの経験についてあなたのコメントを残してあなたを助けたかどうかを教えてください。他の人を助けるためにこのガイドを気に入って共有してください。この記事があなたに役立つ場合は、寄付をすることで私たちをサポートすることを検討してください。