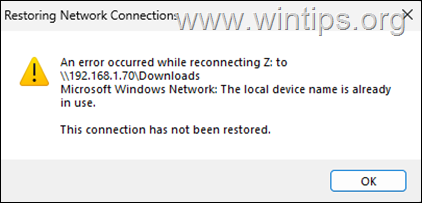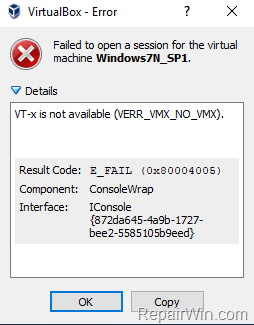、
以前のOutlookバージョン(Outlook 2007、2010、および2013)には、Exchangeアカウントを手動でセットアップおよび構成するオプションがあります。最新のOutlookバージョン(2016/2019または365)では、このオプションが欠落しています(マニュアルのセットアップはサポートされていません)。多くのユーザーは、特にExchangでプロキシサーバーに接続するためのURLを指定する必要がある場合に、ExchangeでOutlookをセットアップするために問題に直面しています。
Outlook 2016/2019または365では、Exchangeアカウントを手動でセットアップする唯一の方法は、OutlookをExchangeサーバーに接続するために必要なすべての情報をXML形式のローカル構成ファイルを使用することです。したがって、このチュートリアルでは、ローカルXMLファイル(別名AutoDiscover.xml」)を使用して、ExchangeでOutlook 2016/2019または365を構成する方法に関する詳細な指示を見つけます。
AutoDiscover.xmlを使用して、Outlook 2016/2019/365でExchangeを手動で構成する方法。
要件:
以下の手順を使用して、OutlookのExchangeアカウントを追加し続ける前に、次のことを確認してください。
1。ユーザーは、OWAを介して会社の電子メールにすでにアクセスできます。 (例:アドレス "https://mail.company.com/owa/”)。
* 注記:「変更」mail.company.com」会社のドメイン名またはOWA Webアドレスを使用してください。
2。AutoDiscoverサービスはExchange Serverで構成されており、AutoDiscover URLが公開されています。それを確認するには:
a。ナビゲートして、ユーザーの資格情報を次のURLのいずれかにログインしてみてください。
- https://mail.company.com/autodiscover/autodiscover.xml。
- https:// autodiscover。会社.com/autodiscover/autodiscover.xml
b。ログイン後、以下のスクリーンショットのようなWebページが表示されます( 'errorCode' =600および「メッセージ」=無効なリクエスト、次に、自動化サービスが正常に構成されます。
* 注記:このWebページが表示されない場合は、会社の管理者に連絡して、AutoDiscover URLアドレスを見つけてください。
ステップ1。ローカルオートディスコベージXMLファイルを作成します。
1。Drive C:のルートフォルダーで、フォルダーを作成して名前を付けます。AutoDiscover
2。開けるメモ帳そしてコピーペースト次のテキスト:
<?xml version="1.0" encoding="utf-8" ?>
<Autodiscover xmlns="https://schemas.microsoft.com/exchange/autodiscover/responseschema/2006">
<Response xmlns="https://schemas.microsoft.com/exchange/autodiscover/outlook/responseschema/2006a">
<Account>
<AccountType>メール</AccountType>
<Action>Redirecturl</Action>
<RedirectUrl>https://mail.company.com/autodiscover/autodiscover.xml</RedirectUrl>
</Account>
</Response>
</Autodiscover>
3。 変化あなたの会社のAutoDiscover URLを使用した「Redirecturl」。
4。保存します名前の「c:\ autodiscover」フォルダーのファイル:autodiscover.xml
ステップ2。レジストリで自動展開を構成します。
1。レジストリエディターを開き、次の場所に移動します。
- hkey_current_user \ software \ microsoft \ office \ 16.0 \ Outlook
2。右クリックします見通しキーと作成するa新しいキー名前で:AutoDiscover
3。次に、を選択しますAutoDiscoverキーと右ペインで次の値を作成します。
- company.com(reg_sz)値:c:\ autodiscover \ autodiscover.xml
- foollocalxml(dword)価値:1
* 注記:「company.com」を会社のドメイン名に置き換えます。
4。レジストリエディターを閉じます。
ステップ3。OutlookでExchangeアカウントを設定します。
1。Out Outlookとアカウント設定から、起動します新しい電子メールアカウントセットアップウィザード。
2。次の画面で、対応するフィールドのユーザーの名前、メールアドレス、パスワードを入力してクリックします次。
3。すべてが正しくなった場合は、ドメインにユーザーの資格情報を入力するように求められます。もしそうなら、クリックしてくださいより多くの選択肢、ドメインのユーザー名とパスワードを入力してクリックしますわかりました、OutlookにExchangeアカウントを追加します。
それでおしまい!
このガイドがあなたの経験についてあなたのコメントを残してあなたを助けたかどうかを教えてください。他の人を助けるためにこのガイドを気に入って共有してください。
この記事があなたに役立つ場合は、寄付をすることで私たちをサポートすることを検討してください。1ドルでさえ私たちにとって大きな違いをもたらすことができますこのサイトを自由に保ちながら他の人を助け続けるための努力において: