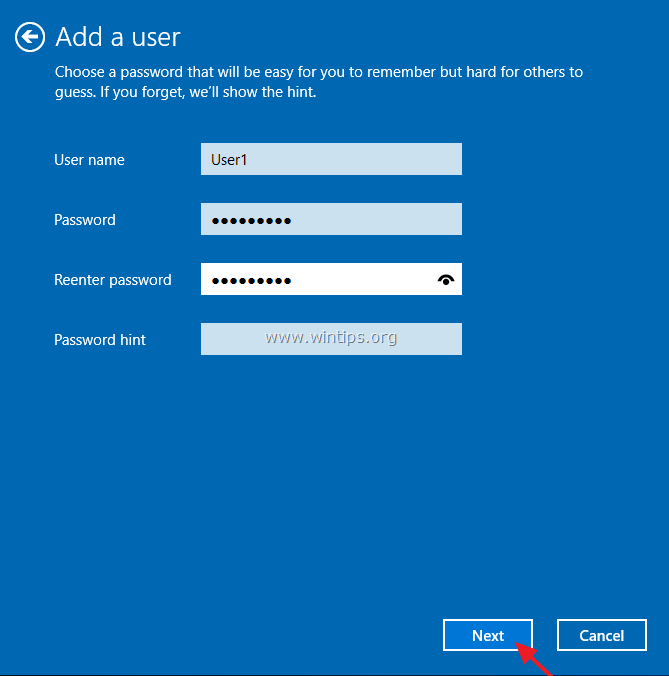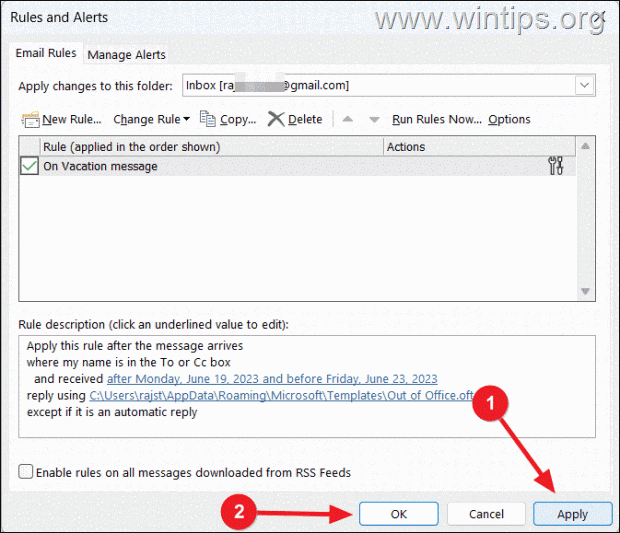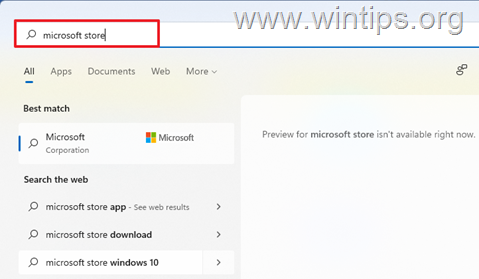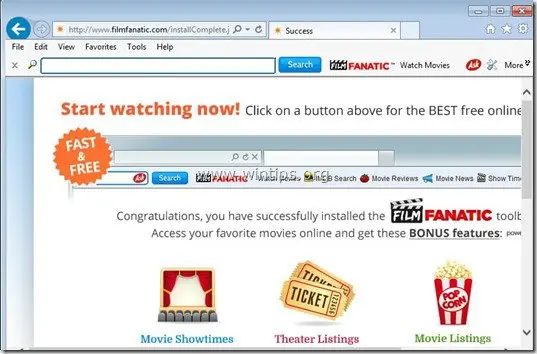、
このガイドには、拡張セッションモードを使用したときにHyper-V仮想マシンの画面解像度を変更する方法に関する指示が含まれています。
デフォルトでは、Hyper-V仮想マシンを初めて開始すると、表示解像度を変更し、プリンター、クリップボード、ローカルドライブなど、VMマシン内で使用するローカルリソースを選択するように求められます。
ただし、ディスプレイの解像度を選択した後、「この仮想マシンへの将来の接続の設定を保存する」ように選択した場合、このダイアログはもう表示されず、それを取り消すオプションはありません。この問題をバイパスするには、以下の指示に従ってください。
Windows 10/11に表示ダイアログを表示するようにHyper-Vを強制する方法。
ステップ1。Hyper-V設定で拡張セッションモードを有効にします。
1。電源を切る仮想マシン。
2。開きますHyper-V設定。
3。下サーバ:選択セッションモードの強化ポリシーその後有効にする強化されたセッションモードを許可*右側のオプション。クリック適用する。 *
* 注記:このオプションが既にチェックされている場合は、チェックを外し、[適用]をクリックしてから再チェックします。
4。下ユーザー:選択セッションモードの拡張その後有効にする拡張セッションモードオプションを使用します。*完了したら、クリックします適用> OK。
* 注記:このオプションが既にチェックされている場合は、チェックを外し、[適用]をクリックしてから再チェックします。
5。次に、仮想マシンを起動し、解像度ダイアログが表示されるかどうかを確認します。そうでない場合は、次のステップに進みます。
ステップ2。ディスプレイ構成ダイアログを表示するようにhyper-vを強制します。
1。右クリックしますVMマシンでクリックします始める。
2。VMが開始するまで数秒待ちます。それから右クリックします再びVMマシンで選択しますセッション設定を編集します。
3。これで、[構成の表示]ダイアログが表示されます。ここでは、VMの優先解像度を再度セットアップするか、クリック後に仮想マシン内で使用するローカルリソースを選択できますオプションを表示します。
ボーナスヒント:上記の手順を実行した後、Hyper-Vで画面解像度/ローカルリソースプロンプトを呼び出すことができない場合は、以下を実行します。
1。開けるコマンドプロンプトまたは管理者としてのPowerShell、および次のコマンドを発行します。*
- vmconnect.exeservername vmname/編集
* どこ:「servername「Hyper-Vホストマシンのコンピューター名と」vmname「仮想マシンの名前です。たとえば、ホストマシンの名前が「Wintip」という名前で、VMマシンの名前が「desktop10」という名前である場合、コマンドは次のとおりです。
- vmconnect.exe wintips desktop10 /edit
それでおしまい!このガイドがあなたの経験についてあなたのコメントを残してあなたを助けたかどうかを教えてください。他の人を助けるためにこのガイドを気に入って共有してください。
この記事があなたに役立つ場合は、寄付をすることで私たちをサポートすることを検討してください。1ドルでさえ私たちにとって大きな違いをもたらすことができますこのサイトを自由に保ちながら他の人を助け続けるための努力において: