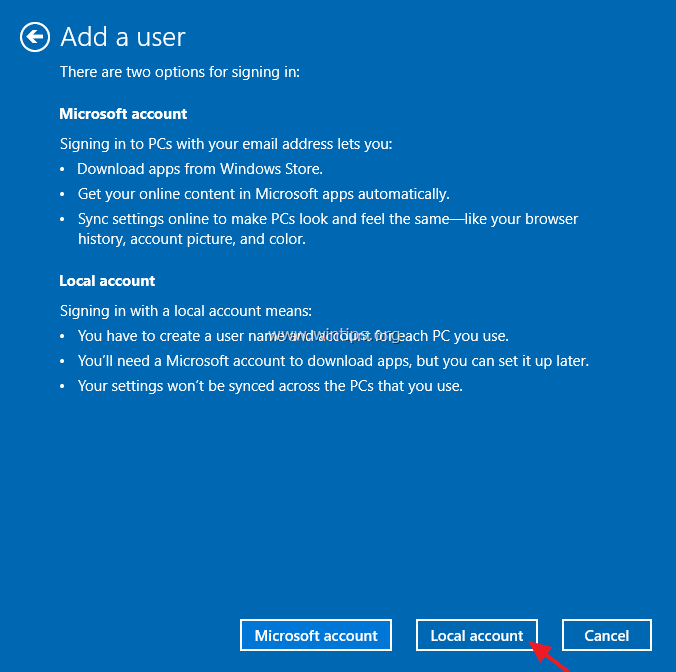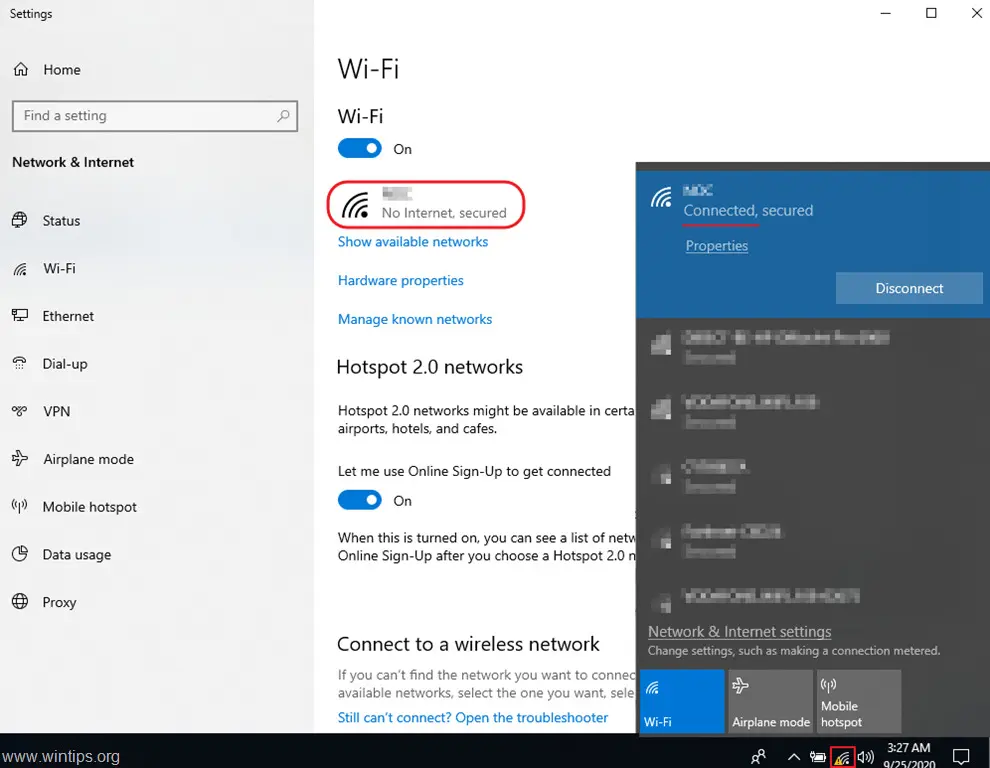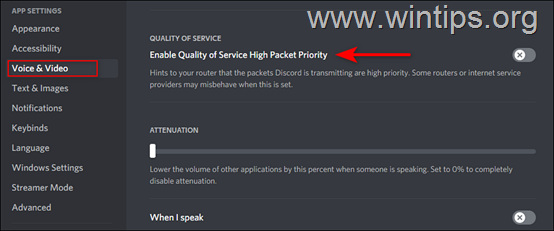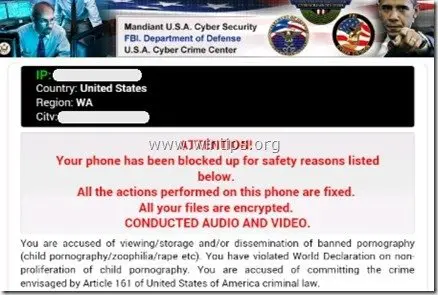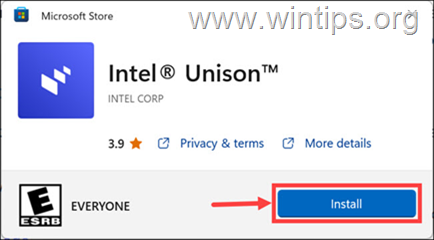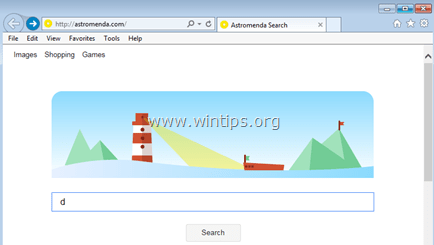、
このチュートリアルには、Windows Server 2016標準をインストールする方法に関する詳細な手順が含まれています。 Windows Server 2016には3つのエディションがあります:必需品、標準およびデータセンター。
- Windows Server 2016 Essentials25人のユーザーを抱える中小企業と最大50のデバイスを持つ最適であり、仮想化をサポートしていません。
- Windows Server 2016標準高度な機能と仮想化(最大2つの仮想マシン)を必要とする企業に最適です。
- Windows Server 2016データセンター高度な機能を必要とする企業向けであり、2つの仮想マシン(無制限)より多くのことを必要とします。
提案:新しいサーバーを購入(インストール)する前に、ニーズに応じて適切なWindows Server 2016エディションを選択してください。の詳細な比較を表示しますWindows Server 2016 Standard and Windows Server 2016 Datacenter。
Windows Server 2016の最小システム要件。
| CPU: | 1.4 GHz 64ビットプロセッサ |
| ラム: | 512 MB ECC(コードの修正エラー)デスクトップエクスペリエンスインストールなし & デスクトップエクスペリエンスのインストール付き2GB。 |
| ディスクスペース: | 32 GB(16 GB以上のRAMを備えたコンピューターには、ページング、冬眠、およびダンプファイルのためのディスクスペースが増えます)。 * *理想的には、少なくとも80〜100GBのディスクスペースを持つディスクを使用します。 |
| ネットワークアダプター: | 少なくともギガビットスループットが可能な1xイーサネット。 |
| その他の要件: | UEFI 2.3.1Cベースのシステムおよびセキュアブートをサポートするファームウェア。 信頼できるプラットフォームモジュールBitLockerドライブ暗号化を使用する場合。 インターネットアクセス。 |
Windows Server 2016を段階的にインストールする方法。
1。Windows Server 2016 DVD(またはUSB)のインストールメディアを配置し、そこから起動します。
*メモ:
1. Windows Server 2016の評価バージョンをISO形式でダウンロードできます。ここ。
2。USBインストールメディアを作成するには、使用できますRufus USB Creatorユーティリティ。
2。最初の画面で、あなたを選択してください言語、時間と通貨形式そしてキーボードまたは入力方法クリックします次。
3。次に、押します今すぐインストールしてください。
4。適切なサーバー2016バージョンを選択してください、*ニーズに応じてクリックしてください次。
* 注記:
Windows Server 2016(デスクトップエクスペリエンス)のインストールには、Windows 10 GUIとサーバーマネージャーが含まれます。
デスクトップエクスペリエンスのないWindows Server 2016は、コアインストールであることがわかっているものであり、GUIインターフェイスとサーバーマネージャーは含まれていません。
重要:Windows Serverの以前のリリースとは異なり、インストール後にデスクトップエクスペリエンスでサーバーコアとサーバーの間を変換することはできません。たとえば、サーバーコアをインストールし、後でデスクトップエクスペリエンスを備えたユーザーサーバーに決定する場合、新鮮なインストールを行う必要があります(逆も同様です)。
このチュートリアルでは、インストールすることを選択しますデスクトップエクスペリエンスを備えたWindows Server 2016標準。多くの企業がサーバーベースのアプリケーションを持っており、うまく動作するために完全なGUIが必要なため、私はこのオプションを好みます。
5。受け入れますライセンス条件クリックします次。
7。新しいインストールである場合は、選択してくださいカスタム:Windowsをインストールします。
8。次に、ディスクを選択してOSをインストールし、クリックします次。 *
*この時点で、OSのGBの特定のディスクスペースを提供するために、新しいボタンを押すことができます。
9。Windowsを設定して、必要なファイルをコピーし、インストールを完了します。
10。いくつかの再起動の後、(標準の)管理者アカウントのパスワードを指定するように求められます。複雑なパスワード(大文字、小文字、シンボル、数字で構成される)と入力してクリックします次。
11。プロンプトが表示されたら、プレスCtrl+alt+消去、管理者のパスワードを入力して押します入力新しいサーバーにログインします。
12。ログイン後、サーバーマネージャーは自動的に開始されます。新しいサーバーの構成に進みます。
それでおしまい!このガイドがあなたの経験についてあなたのコメントを残してあなたを助けたかどうかを教えてください。他の人を助けるためにこのガイドを気に入って共有してください。
この記事があなたに役立つ場合は、寄付をすることで私たちをサポートすることを検討してください。1ドルでさえ私たちにとって大きな違いをもたらすことができますこのサイトを自由に保ちながら他の人を助け続けるための努力において: