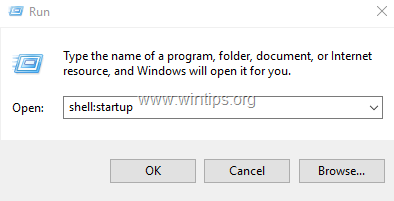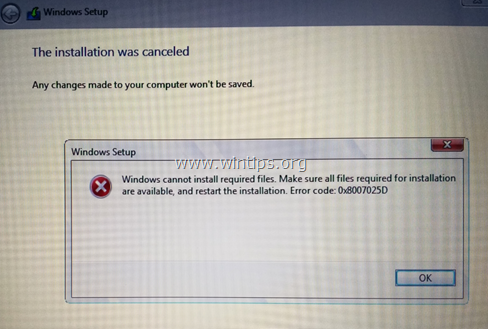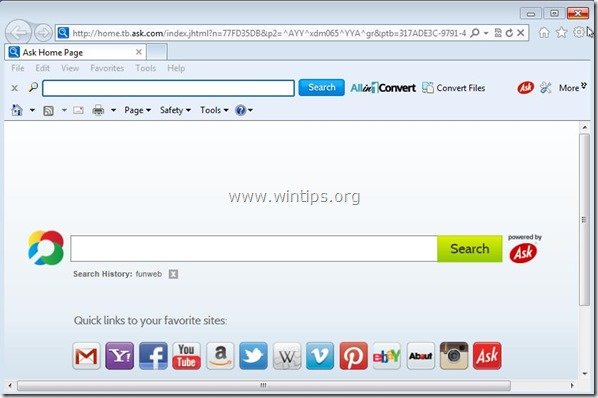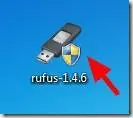、
Windows 8は2012年10月末から市場に出ています。新しいオペレーティングシステムは、タッチスクリーンインターフェイス、タブレットなど)、クラウド統合サポート、複数のモニターサポートなどの新しい機能により、Windowsが機能する方法を変更します。
新しいオペレーティングシステムは、ブート時間の速い時間、検索機能の改善、動的デスクトップサポートなどをサポートします。
最新のMicrosoftのオペレーティングシステムであるWindows 8をテストし、オペレーティングシステムに影響を与えずにテストする場合は、このチュートリアルについては、これを行うための詳細な指示を読んでください。
要件:
1。システム
a。プロセッサ:1 Gigahertz(GHz)またはPAE、NX、およびSSE2のサポートを伴うより速い
b。ラム:1ギガバイト(GB)(32ビット)または2 GB(64ビット)
c。ハードディスクスペース:16 GB(32ビット)または20 GB(64ビット)
d。グラフィックカード:WDDMドライバーを備えたMicrosoft DirectX 9グラフィックデバイス
2。 また、プロセッサはこれらのセキュリティ機能もサポートする必要があります。
a。仮想化技術。
b。日付実行防止(DEP):
これらの機能も「実行なし(nx)「AMDプロセッサの場合、」execute disable(xd)「Intelプロセッサ用。
システムのプロセッサが上記のセキュリティ機能をサポートするかどうかを確認するには:
ダウンロードして「セキュアブル」から実行しますここ。
ハードウェア仮想化テクノロジーとデータ実行防止(DEP)がシステムによってサポートされている場合、画面に次のウィンドウが表示されます。
上記の機能がサポートされていない場合は、次のウィンドウが表示されます。
この場合、データ実行防止および仮想化テクノロジー(VT)機能がサポートされており、BIOSですでに有効になっているかどうかを確認する必要があります。*
*これを読んでください役職データ実行予防および仮想化テクノロジー(VT)機能を有効にする方法を学ぶ。
3。オラクルVirtualBox 4.2.6(最新リリース)Windowsホスト用は、既にコンピューターにインストールされている場合があります。そうでない場合は、ダウンロードしてインストールできますここ。
4。得るWindows 8 ISO画像と必要なプロダクトキーの公式コピー。から取得できますここ。
上記の要件をすべて満たしている場合は、仮想ボックス内に新しい仮想マシンの作成を進めます。
仮想ボックスマシンの作成方法。
1。Oracle VM Virtual Boxを起動し、[新規]をクリックします。
2。で "名前とオペレーティングシステム「窓、新しいマシン名を入力します(例:Windows8_64)、forマシンタイプ"Microsoft Windows「そして、それを選択しますバージョン(例えばWindows8(64ビット)64ビットバージョンを購入している場合)。
3。すべての選択を行ったら、クリックしてください」次に>「。
4。 メモリの量を指定します仮想マシンに割り当てられてクリックする "次に>「
(例:2048MB/2GB少なくとも)。
5。次に、マシン用の仮想ハードドライブを作成します。
「」を選択します今すぐ仮想ハードドライブを作成します「オプションをクリックして」作成する「。
6。ハードドライブファイルのタイプの場合は、選択してください」VDI(仮想ディスクイメージ)「そしてクリック」次に>「。
7。を選択しますストレージタイプ*あなたが望んで選択します」次に>「
動的に割り当てられますストレージサイズは、物理ドライブから必要なスペースのみを使用し、ファイルが成長すると自動的に成長することを意味します。
固定サイズ:将来、より多くのスペースが必要な場合、ストレージサイズが固定されており、成長できないことを意味します。
この場合、私は選択しました」固定サイズ「私はデモンストレーションのためにのみこのインストールを行っているからです。
8。新しい仮想ハードドライブのファイル名とファイルの場所を入力し(またはデフォルト値を残すことができます)、仮想ディスクのサイズ(30GBなど)を指定し、「作成」をクリックします。
仮想ハードドライブ作成プロセスが開始されます。完了するまで待って、次のステップに進みます。
9。OracleのVM VirtualBox Managerメインウィンドウで、新しく作成された仮想マシンを選択し、[設定]を選択します。
10。[設定]ウィンドウで選択 "システム" 左に。
11。システム設定では、を押しますプロセッサタブと新しい仮想マシンに割り当てられたプロセッサの数を指定します。 (例:2以上)、下部のボックスをチェックしてPAE/NXを有効にします特徴。
12。[設定]ウィンドウで、選択します」ストレージ" 左に。
13。ストレージツリーを押します追加「+ 「CD/DVDデバイスを追加するシンボル。
14。で "VirtualBox - 質問「選択」ディスクを選択します「Windows 8セットアップISOイメージをマウントします。
15。Windows 8のインストールのダウンロードしたISO画像ファイルを見つけて選択し、選択します "開ける「。
16。選ぶ "わかりました「VirtualBox設定ウィンドウを閉じる。
17。クリックして」始める「Windows 8のインストールを開始するためのVirtualBox Managerのメインウィンドウの。
Windows 8のインストール
Windows8のインストール方法:
1。Windows 8の最初のセットアップ画面で、言語、時間と通貨、キーボード入力方法をインストールしてクリックするための好みの選択肢を作成します。」次「。
2。次の画面で選択します」今すぐインストールしてください「。
3。。ライセンスされたプロダクトキーを入力しますそしてクリックします」次「。
4。ライセンス条件を受け入れますそしてクリックします」次「。
5。選ぶ "カスタム:Windowsのみをインストールする(Advanced)「。
6。ドライブオプションで「ドライブ0未割り当てスペース」を選択し、「」をクリックします。次「。
7。Windows 8のセットアッププロセスが開始されています。完了するまで待ちます。
8。セットアッププロセスが完了した後、仮想マシンが再起動し、PCのパーソナライズを求めます。
お好みの色を選択し、PCに名前を付けてクリックしてください」次'"。
9。[設定]カスタマイズウィンドウで、[Express設定を使用]を選択します。
10。「PCへのサインイン」画面で、Microsoftのメールアドレスが好きな場合は「次へ」を押すか、「Microsoftアカウントなしでサインイン」を選択します。 *
*このチュートリアルでは、ローカルアカウントでサインインすることを選択しました。
11。次の画面で[ローカルアカウント]オプションをクリックします。
12。目的のユーザー名とパスワードを入力し、[次へ]をクリックします。
13。Windowsパーソナライズが完了するまで待ちます。
14。Microsoftの最新オペレーティングシステムがインストールされました。
これで、Windows 8オペレーティングシステムの探索を開始できますが、すべての機能(フルスクリーン、解像度など)をすべて活用する場合は、VirtualBoxゲストの追加をインストールする必要があります。
VirtualBoxゲストの追加インストール
VirtualBoxゲストの追加をインストールする方法:
1。インストールするには "ゲストの追加「OracleのVM VirtualBoxメインメニューからのWindows8ホストでは、選択
「デバイス「>」ゲストの追加をインストールします「
セットアッププログラムが自動的に開始されない場合は、Windows Explorerを開いて手動で実行します。
2。Windows8でWindowsエクスプローラーを開くには、画面の左隅を右クリックしますポップアップメニューから選択してください」ファイルエクスプローラー「。
3。ファイルエクスプローラーが開くと、VirtualBoxゲストが追加されたCDドライブが表示されます。ダブルクリックして開きます。
4。を選択してくださいvboxwindowsAdditions" 応用。
5。 右クリックそして、ポップアップメニューから、選択してください。管理者として実行します「。
6。警告(ユーザーアカウントコントロール)ウィンドウで選択 "はい「
7。"次「次の画面で:
8。「」をチェックしてください常にソフトウェアを信頼してください「Oracle Corporation「そしてクリック」インストール「。
9。セットアップが完了したら、「完了」を選択して、コンピューターを再起動します。
これで、Windows 8のすべての新機能を楽しむことができます!
この記事があなたに役立つ場合は、寄付をすることで私たちをサポートすることを検討してください。1ドルでさえ私たちにとって大きな違いをもたらすことができますこのサイトを自由に保ちながら他の人を助け続けるための努力において: