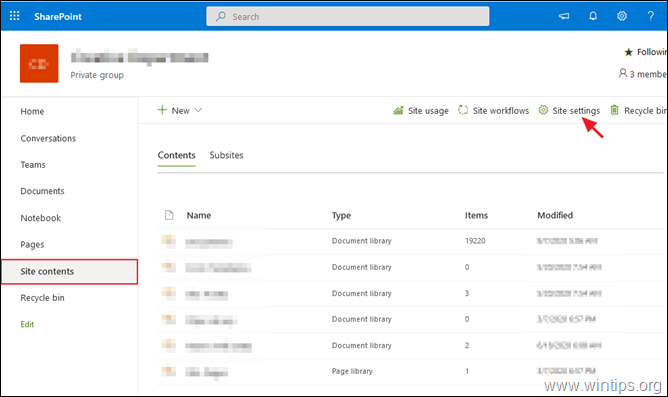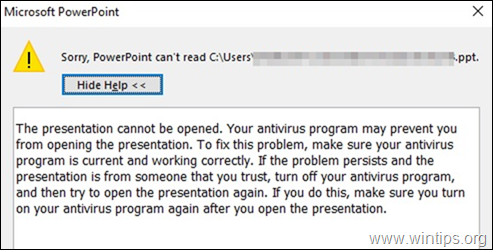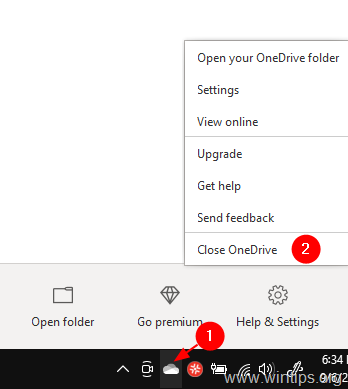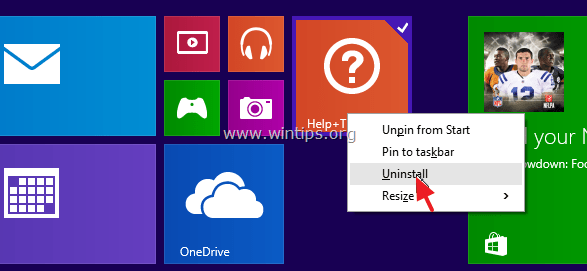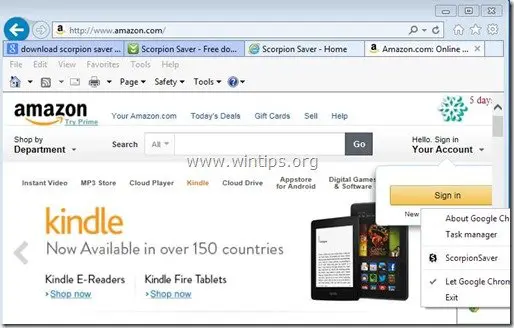、
TPM 2.0とセキュアブートをサポートしていないWindows 11をPCにインストールする場合は、以下を読み続けて、「このPCはWindows 11を実行できない」という問題をバイパスする方法を学びます。
ご存知のように、Windows 11をインストールするには、コンピューターにTPM 2.0モジュールとセキュアブートが必要です。つまり、TPMやセキュアブートなしで古いPCを所有している場合、またはレガシーモードでWindows 10を実行している場合、Windows 11をインストールしようとすると、次のエラーが表示されます。「このPCはWindows 11を実行できません。PCはTPM 2.0をサポートする必要があります。
Windows11の最小システム要件 *
- プロセッサ:1ギガヘルツ(GHz)またはより速く、互換性のある64ビットプロセッサまたはチップ上のシステム(SOC)に2つ以上のコアがあります
- メモリ:4 GB RAM
- ストレージ:64 GB以上のストレージデバイス
- システムファームウェア:uefi、セキュアーブーツ能力
- TPM:信頼できるプラットフォームモジュール(TPM)バージョン2.0
* 注記:特定の機能には特定のハードウェアが必要です。詳細を参照してくださいシステム要件。
修正方法:このPCはWindows 11 Insiderプレビューを実行できません。PCはTPM 2.0とセキュアブートをサポートする必要があります。 *
*メモ:
1.この記事の指示は、TPM 1.2をサポートし、TPM 2ではなくTPM 1.2をサポートし、「Windows 11 Insider Preview 10.0.22000.65(CO_RELEASE)AMD64」バージョンでテストされているPCでのみ機能します。
2. Windows 11の公式バージョン(2021年10月5日にリリース)をインストールする場合は、この記事の指示を読んでください。
TPM V1.2(TPM V2.0なし)またはセキュアブートを備えたPCにWindows 11 Insiderプレビューをインストールするには、以下の方法の1つに従ってください。
- 方法1。Windows11TPM 2.0をバイパスし、レジストリを使用したセキュアブート要件。
- 方法2。TPM2.0のないPCにWindows 11をインストールし、修正されたISOファイルからセキュアブートをインストールします。
方法1。TPM2.0をバイパスし、レジストリを使用してWindows 11要件をセキュアします。 *
* 注記:この方法を使用して、Windows 10 PCをWindows 11 Insiderプレビューにアップグレードします。 Windows 11のクリーンインストールについては、方法2の指示に従ってください。
1。Windowsを押します+r実行コマンドボックスを開くキー。
2。タイプregeditそして押します入力。
3。レジストリエディターでは、次のキーに移動します。
- hkey_local_machine \ system \ setup
4a。セットアップキーを右クリックして選択します新しいキー。
4b。新しいキーに名前を付けますlabconfigそして押します入力。
5a。右クリックします右ペインの空きスペースでnew> dword(32ビット)値。
5b。新しい値に名前を付けますbypasstpmcheckそして押します入力。
6。手順5Aと5Bを繰り返し、名前でさらに2つの値を作成します。
- Bypassramcheck
- bypasssecurebootcheck
7。新しく作成された3つの値とタイプを1つずつ開きます1値データボックスで。
8。すべての変更の後、以下に画像を作成する必要があります。
9。 近いレジストリエディターとリブートあなたのPC。
10。Windows 11をインストールします。
方法2。WindowsISOファイルを変更して、TPM 2.0なしでWindows 11 Insiderプレビューをインストールし、セキュアブートをインストールします。 *
注:この方法は時間がかかり、より複雑ですが、TPM V1.2を所有するPCでUSBからWindows11 Insiderプレビューのクリーンなインストールを実行する場合が必要です。
要件:
1。Windows10 ISOファイル:ISOファイルでWindows 10をダウンロードするには、次の記事のいずれかの指示をお読みください。
2。Windows11インサイダープレビューISOファイル:Windows 11 InsiderプレビューをISOファイルにダウンロードするには、この記事の指示に従ってください。
* 注記:この記事の指示は、「Windows 11 Insider Preview 10.0.22000.65(CO_RELEASE)AMD64」バージョンでテストされています。
ステップ1。Windows11 "install.wim"を「install.esd」に変換します。
1。ダブルクリックでWindows 11.isoExplorerで開くファイル。
2a。からソースフォルダーコピーinstall.wimファイルと…
2a。 …ペースト運転しますC:\
3。クリック続くで宛先フォーダーアクセスが拒否されましたメッセージ。
4。ダウンロードそしてインストール ntliteあなたのシステムで。
5。開くntlite、選択します無料ライセンスクリックしますわかりました。
4。で画像タブ:で小さな矢印をクリックします追加ボタンと選択画像ファイル(WIM、ESD、SWM)。
5。C:\を選択しますinstall.wimファイルとクリックします開ける。
5a。クリックわかりました警告メッセージで
6a。これで、画面には、install.wimファイルが含まれるすべてのWindows 11バージョンが表示されます。 (複数を含む場合)。
6b。 右クリックPCにインストールして選択するWindows11バージョンで輸出>ESD。
7。クリックわかりました「ESD圧縮」メッセージで。
8。選択する(保存)する(保存)install.esdのファイルダウンロードフォルダーとクリックします保存。
9a。操作が完了するのを待ちます…
9b。…そしてクリックしますわかりましたこれが完了したら。
10。nliteを閉じて、次のステップに進みます。
ステップ2。Windows11ISOファイルを変更します。
1。 右クリックにWindows 10 ISOファイルとその内容を抽出しますに新しいフォルダー。
2a。抽出後、Windows 10 ISOファイルを使用してフォルダー上の内容を調べ、開けるソースフォルダ。
2b。見つけて消去install.esdファイル。
3。さて、「ダウンロード」フォルダーから、コピーinstall.esdWindows 11のファイルとペーストそれは「\ windows10 \ソース「フォルダー。
4。この時点で、PCがTPM 2.0またはセキュアブートがない場合でも、Windows 11をインストールするために必要な手順を終了しました。 Windows10PCをWindows1にアップグレードする場合は、の指示に従ってくださいステップ3下に。 *
* 注記:Windows 11をきれいにインストールするために、起動可能なWindows 11 USBディスクを作成する場合は、さらに2つの手順があります。
- 指示に従って、変更された「Windows10」フォルダーをISOファイルに再パックするにはこれの。
- に再パックされたISOファイルから。
ステップ3。Windows11インサイダープレビューをインストールします。
コンピューターに即座にWindows 11をインストールするには:
1。変更された「Windows10」フォルダーを探索して実行しますsetup.exe。
2。クリックインストール個人のファイルとアプリを保持して、マシンにWindows 11をセットアップします。
それでおしまい!どの方法があなたのために働いたのですか?
このガイドがあなたの経験についてあなたのコメントを残してあなたを助けたかどうかを教えてください。他の人を助けるためにこのガイドを気に入って共有してください。
この記事があなたに役立つ場合は、寄付をすることで私たちをサポートすることを検討してください。1ドルでさえ私たちにとって大きな違いをもたらすことができますこのサイトを自由に保ちながら他の人を助け続けるための努力において: