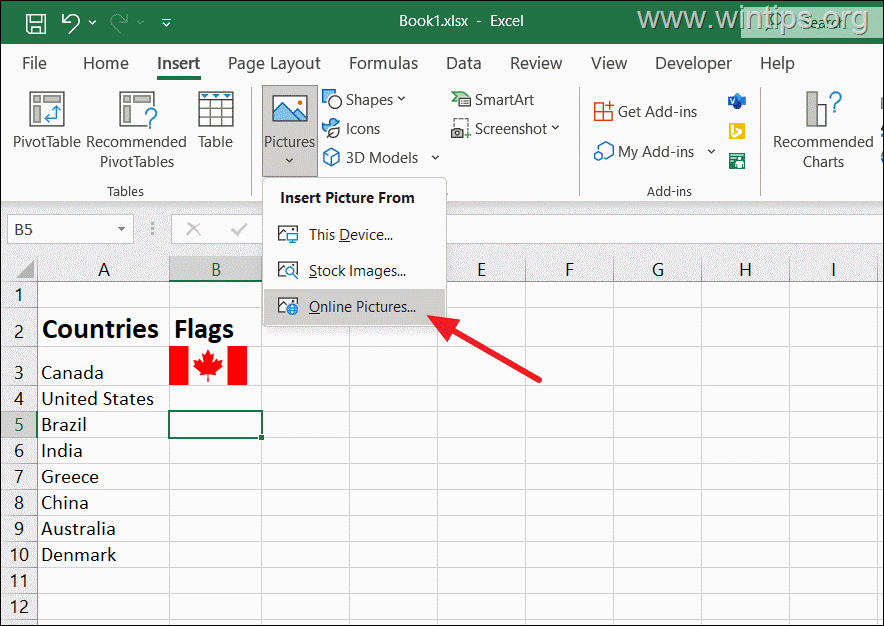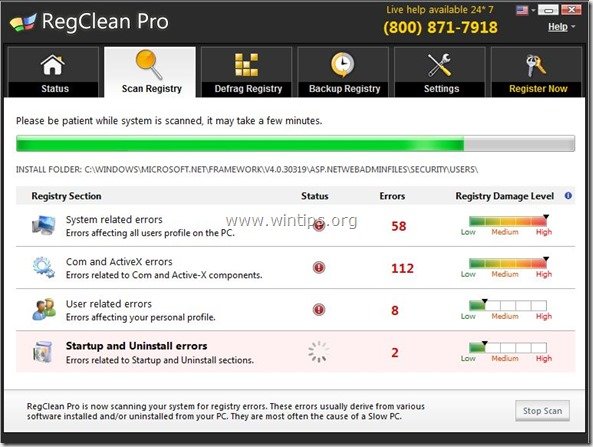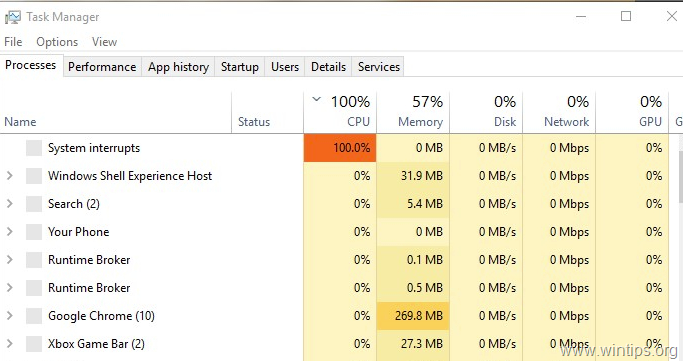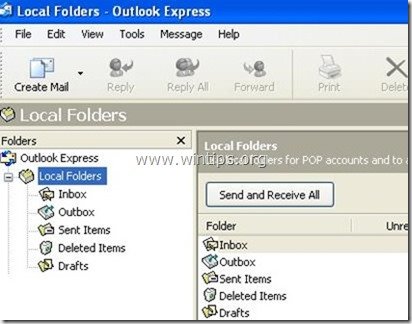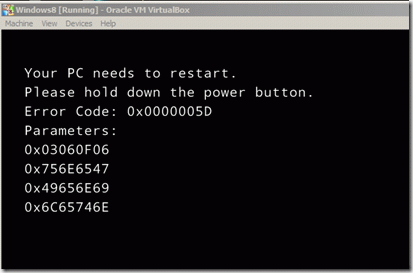、
TPMなしでWindows 11をインストールする方法(信頼できるプラットフォームモジュール)を探している場合は、以下を読み続けてください。
Microsoftの新しい最新オペレーティングシステムであるWindows 11は2021年10月5日にリリースされ、多くのユーザーがTPM V2.0またはTPM V1.2またはAを持っていないシステムにインストールする方法を探しています。Windows 11でサポートされていないプロセッサ。
このチュートリアルには、Windows 10をWindows 11に更新しようとしながら、次の問題を修正する手順が含まれています。
このPCは現在、Windows 11のシステム要件を満たしていません
TPM 2.0をサポートし、このPCで有効にする必要があります。
TPM:TPM 1.2
現在、プロセッサはWindows 11でサポートされていません。
&
このPCは現在、Windows 11のシステム要件を満たしていません
TPM 2.0をサポートし、このPCで有効にする必要があります。
TPM:検出されていません
現在、プロセッサはWindows 11でサポートされていません。
TPMなしでWindows 10にWindows 10にアップグレードする方法。
方法1。TPMバージョン1.2にWindows 11をインストールします。
方法2。TPMバージョン1.2または2.0なしでWindows 11をインストールします。
方法1。TPM1.2でWindows 11にアップグレードする方法。
Microsoftは、TPM V1.2およびサポートされていないCPUを搭載したWindows 10デバイスにWindows 11をインストールするためのTPM V2.0要件をバイパスする公式の方法を提供しました。
*メモ:
1。以下の手順を使用すると、システムがTPM v1.2をサポートしているがTPM v2.0をサポートしていない場合、Windows 10にWindows 10にアップグレードできます。コンピューターがどちらのTPM 1.2をサポートしていない場合は、の指示に従ってください方法2下に。
2。この方法に関する指示は公式に従って書かれていますマイクロソフトの指示。
ステップ1。レジストリのサポートされていないTPMまたはCPUを使用してアップグレードします。
1。開くレジストリエディター。それをするために:
1.同時に押します勝つ +r実行コマンドボックスを開くキー。
2。タイプregeditそして押します入力レジストリエディターを開く。
2。左ペインで、このキーに移動します。
- hkey_local_machine \ system \ setup \ mosetup
3。右ペインで、空のスペースを右クリックして選択しますnew> dword(32ビット)値。
4。新しい値に次のように名前を付けます。AlowupgradeSunsupportedtpmorcpu
5。新しく作成された値とタイプでダブルクリックします1値データで。
6。レジストリエディターを閉じます再起動PC。
ステップ2。Windows11ISOファイルをダウンロードします。
1。に移動しますWindows 11のダウンロードページ。
2。「Windows11 Disk Image(ISO)のダウンロード」セクションの下:
a。選択しますWindows 11クリックしますダウンロード。
b。製品言語を選択してクリックします確認する。
c。クリックしてください64ビットダウンロードISOファイルにWindows 11をダウンロードするボタン
3。Windows 11 ISOのダウンロードが完了するまで待ちます。
ステップ3。コンピューターにWindows 11をインストールします。
1。ダブルクリックしますダウンロードされたWindows 11.ISOファイルで。
2。ダブルクリックしますでsetup.exe
3。最初の画面でクリックします次Windows 11のインストールを開始します。
4。画面上の手順に従って、Windows 11をインストールしてください。
方法2。TPMなしでWindows 11にアップグレードする方法(TPM V2.0またはTPM V1.2)。
Windows 11をインストールし、ハードウェアがサポートされていない場合は、
すべてのWindows 10/11バージョンのユニバーサルMCTラッパースクリプトシステムをWindows11にアップグレードする(またはWindows11のクリーンインストールを実行する)
* 注記:以下の手順を使用すると、TPMのバージョンがないシステムでWindows 10にWindows 11にアップグレードできます。 (TPM V1.2またはTPM V2.0)。
1。ダウンロードすべてのMCT WindowsバージョンのUniversal MediacreationToolラッパーGithubから。 (クリックコード>zipをダウンロードしてください))
2。 抽出するダウンロードされたzipファイルとその内容を調べます。
3。右クリックしますでMediacreationTool.bat選択します管理者として実行します。
* 注記:プロンプトに尋ねたときはいUAC警告に。
4。MCTバージョンオプションでクリックします11Windows 11をダウンロードします。
5。11のMCTプリセットオプションで、クリックします車が大きい。 *
* 注記:USBインストールメディアを作成して別のPCにWindows 11をインストールする場合は、プラグ空のUSBドライブ(少なくとも8GB)、クリックします自動USB。
6。MCT(メディア作成ツール)がWindows 11をダウンロードするまで待ちます。 *
* 注記:「Windows 10のダウンロード」であることを示していることに注意しないでください。
7。すべての操作が完了したら、MCTウィンドウの「任意のキーを押して」し、次のステップに進みます。
8。「mediacreationtool.bat」を実行したのと同じフォルダーに再びナビゲートすると、新しいISOファイルが名前が付けられています」が表示されます。11 21H2「。
9。Windows 10システムをWindows 11にアップグレードします、ダブルクリックしますで11 21H2.ISOエクスプローラーにマウント(開く)にファイル。 *
* 注記:Windows11のインストールを掃除する場合、または別のPCでWindows11を修復する場合は、Windows 11 ISOファイルをUSBに燃やします。
10。setup.exeでダブルクリックして、Windows 11のインストールを開始します。
11。クリック次最初の画面でWindows 11セットアップを開始します。
12。システムに更新をチェックしてもらい、プロンプトが表示されたとき受け入れるライセンス条件。
13。システムに更新を取得してください。
14。次の画面では、システムがWindows 11を実行するための最小システム要件を満たしていないことが通知されます。メッセージを注意深く読んでクリックしてください受け入れるあなたが続行したい場合。
「このPCは、Windows 11を実行するための最小システム要件を満たしていません。これらの要件は、より信頼性が高く高品質のエクスペリエンスを確保するのに役立ちます。このPCにWindows 11をインストールすることは推奨されず、互換性の問題が発生する可能性があります。 Windows 11のインストールを続行すると、PCはサポートされなくなり、更新を受信する権利がありません。互換性の欠如によるPCの損害は、製造業者の保証の対象ではありません。 Acceptを選択することにより、この声明を読んで理解していることを認めています。」
15。クリックインストール個人的なファイルやアプリを保持してWindows10をWindows11にアップグレードするか、クリックする場合は保持するものを変更しますクリーンなインストールを実行する場合、または個人ファイルのみを保持する場合。
16。残りの指示に従って、Windows 11をインストールしてください。
それでおしまい!このガイドがあなたの経験についてあなたのコメントを残してあなたを助けたかどうかを教えてください。他の人を助けるためにこのガイドを気に入って共有してください。
この記事があなたに役立つ場合は、寄付をすることで私たちをサポートすることを検討してください。1ドルでさえ私たちにとって大きな違いをもたらすことができますこのサイトを自由に保ちながら他の人を助け続けるための努力において: