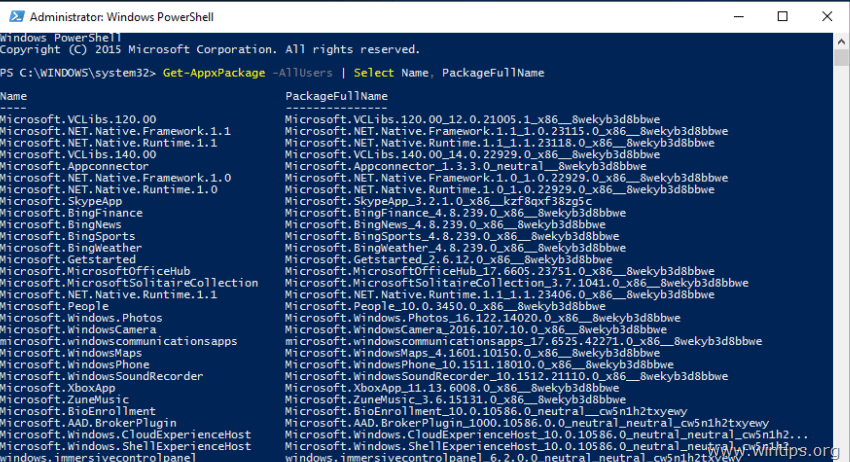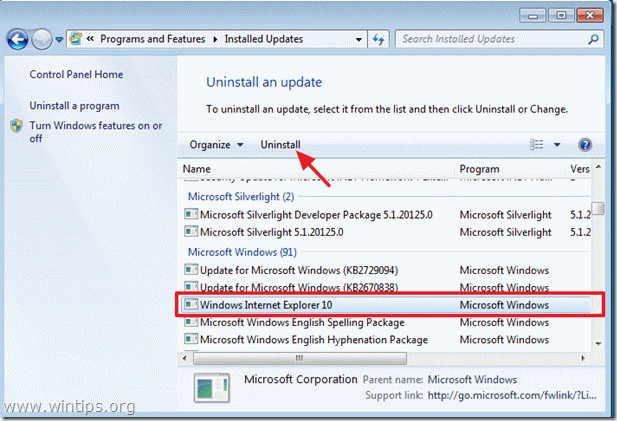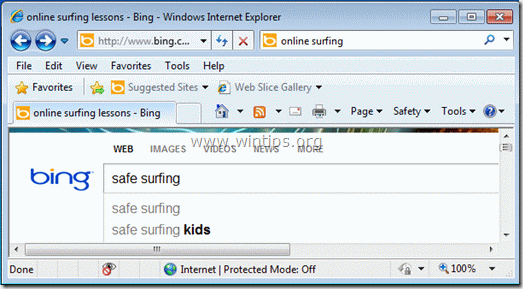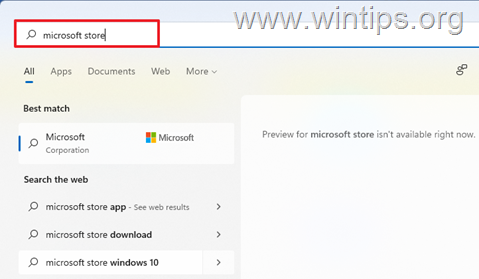、
ローカルアカウントを使用してWindows 11をインストールまたはセットアップし、Microsoftアカウントの要件をスキップする方法を探している場合は、このガイドが最適です。
マイクロソフト発表先週、有名な「Bypassnro」コマンドを使用してローカルアカウントでWindows 11をインストールする機能を削除したことがこれにより、インターネットに接続し、Microsoftアカウントを使用してオペレーティングシステムを構成するための要件が削除されました。これは、レジストリに「bypassnro」値を追加することにより、オペレーティングシステムを構成しました。
より具体的には、Microsoft氏は、「Windows 11のセキュリティとユーザーエクスペリエンスを強化するために、ビルドからbypassnro.cmdスクリプトを削除しています。この変更により、すべてのユーザーがインターネット接続とMicrosoftアカウントでセットアップを終了します。」
ただし、ネットワークとMicrosoftアカウントの要件をバイパスして、ローカルアカウントでWindows 11をセットアップする方法はまだあります。このガイドでは、それらの最も一般的なものが見つかります。
MicrosoftアカウントなしでWindows 11をセットアップ/インストールする方法。
- コマンドを使用してローカルアカウントを使用してWindows 11を設定します。
- レジストリを変更して、ローカルアカウントでWindows 11をインストールします。
- Rufusを使用してWindows 11インストールメディアを作成します(クリーンインストール用)。*
* 情報:方法1と2の指示は、Windows 11のクリーンインストール中、またはWindows 11デバイスを使用した新しいプリインストールを初めてセットアップするときに使用できます。 (箱から出してエクスペリエンス/OOBE)。一方、Method-3の指示は、Windows 11のクリーンインストールを実行する場合にのみ使用できます。
方法1.ローカルアカウントを使用してWindows 11を設定します。
Windows 11のインストール中にMicrosoftアカウントの要件をバイパスし、ローカルアカウントを設定する最初の方法は、「」を使用することです。MS-CXHを開始:localonly" 指示。
1。「ネットワークに接続する」画面で、押しますシフト+F10コマンドプロンプトウィンドウを開くには。
2。 コマンドプロンプトウィンドウ内の内部をクリックします、次のコマンドを入力して押します入力:
- MS-CXHを開始:localonly
3。[このPCのユーザーの作成]ウィンドウで、ローカルアカウントのユーザー名とパスワード(オプション)を入力してクリックします次。
4。それでおしまい!セットアッププログラムは、ローカルアカウントを使用してWindows 11をインストールし続けます。
方法2。レジストリを変更して、ローカルアカウントにWindows 11をインストールします。
何らかの理由で上記の方法が機能しない場合は、以下の指示に従ってレジストリに「bypassnro」値を追加し、インターネット接続要件をバイパスし、ローカルアカウントでWindows 11を構成します。
1。「ネットワークに接続できる」画面で、押しますシフト+F10コマンドプロンプトウィンドウを開くには。
2。コマンドプロンプトウィンドウの内部をクリックし、次のコマンドを入力して押します入力:
- Reg add hklm \ software \ microsoft \ windows \ currentversion \ ooobe /v bypassnro /t reg_dword /d 1 /f
- シャットダウン /r /t 0
3。上記のコマンドを入力した後、PCは再起動します。
4。再起動後、地域とキーボードのレイアウトをもう一度選択し、[次へ]をクリックします。
5。次に、「ネットワークに接続できる」画面で、クリックします私はインターネットを持っていません。
6。次の画面で、ローカルアカウントの名前を入力し、クリックします次、およびWindows 11のインストールを完了し続けます。
方法3。Rufusを使用してWindows 11インストールメディアを作成します。
ローカルアカウントでWindows 11を構成する最後の方法は、Windows 11 USBインストールメディアを作成することです。ルーファスWindowsのインストール時にMicrosoftアカウント要件をバイパスするユーティリティ。
ステップ1。Windows11ISOファイルをダウンロードします。
1。行きますWindows 11のダウンロードページ。
2。選択しますWindows11(マルチ編集ISO)クリックしますダウンロード。
5。ダウンロードが完了したら、ステップ2に進みます。
ステップ2。Rufusを使用してWindows 11 USBインストールメディアを作成します。
1。プラグan空のPCのUSBディスク(少なくとも8GB)
2。ダウンロードして走るRufus USB Creatorユーティリティ。
3a。Rufus Utilityでクリックします選択しますその後…
3b。..ステップ1でダウンロードしたWindows11 ISOファイルを選択してクリックします開ける。
4。次に、をクリックします始めるボタン。
5。今Windowsユーザーエクスペリエンスオプション、オプションを選択してください」オンラインMicrosoftアカウントの要件を削除します"、クリーンクリーニング地元のアカウントでWindows11をインストールしてクリックしますわかりました。*
*メモ:ここでは、必要に応じて次のオプションもできます。
- 4GB+ RAM、セキュアブート、TPM 2.0の要件を削除します。Windows 11ハードウェアの要件を満たさないコンピューターにWindows 11をセットアップする場合。
- ユーザー名でローカルアカウントを作成します:Windowsで使用するローカルアカウントの名前を設定するには。
- このユーザーと同じ値に地域オプションを設定します。インストールメディアを作成するために現在使用しているユーザーと同じ地域設定を設定するには。
- データ収集を無効にする:プライバシーの質問をスキップします。
- BitLocker自動デバイスの暗号化を無効にします:BitLockerがデバイスを自動的に暗号化しないようにします。
6。最後にクリックしますわかりました警告メッセージ。 *
* 注意:USBディスク上のファイルは操作中に削除されます!
7。操作が完了したら、クリックします近いそして、あなたはしました!これからは、作成したUSBディスクを使用して、ローカルユーザーアカウントを使用して任意のマシンにWindows 11のインストールを実行できます。
それでおしまい!どの方法があなたのために働いたのですか?
このガイドがあなたの経験についてあなたのコメントを残してあなたを助けたかどうかを教えてください。他の人を助けるためにこのガイドを気に入って共有してください。
この記事があなたに役立つ場合は、寄付をすることで私たちをサポートすることを検討してください。1ドルでさえ私たちにとって大きな違いをもたらすことができますこのサイトを自由に保ちながら他の人を助け続けるための努力において: