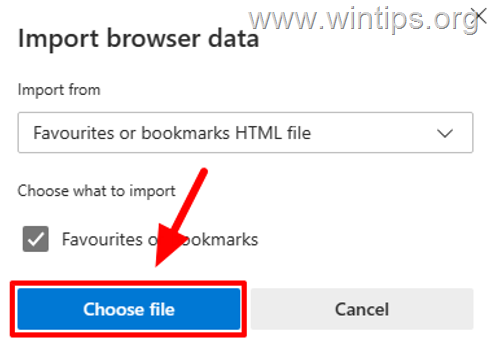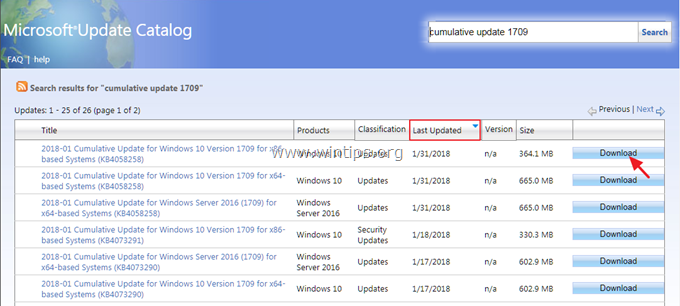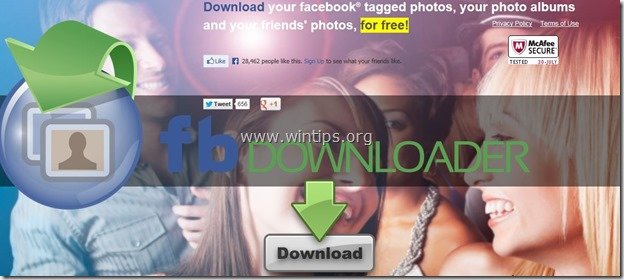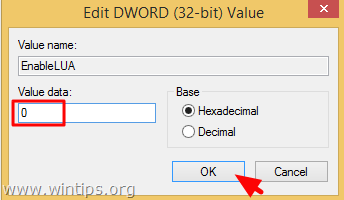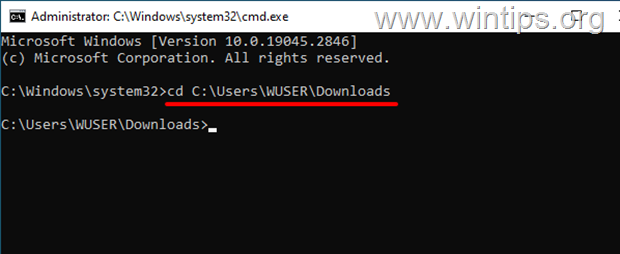、
このチュートリアルでは、VMware Workstationプレーヤーの仮想マシンにWindows 11をインストールする方法を示します。
以前はVMwareプレーヤーとして知られていたVMware Workstationプレーヤーは、現在のOSのインストールに影響を与えることなく、オペレーティングシステムをインストールおよびテストするための優れた仮想化プラットフォームです。たとえば、Windows 11の新しい機能と最新の環境を探索する場合は、VMwareプレーヤーを使用して新しい仮想マシンを作成して、仮想環境でWindows 11をインストールおよびテストできます。
技術者、開発者であろうと、Windows 11が提供するものに興味があるかどうかにかかわらず、このガイドでは、VMware WorkstationプレーヤーのデスクトップまたはラップトップにWindows 11をインストールする仮想マシンを作成する方法を紹介します。
VMwareワークステーションプレーヤーにWindows 11をインストールする方法。
ハードウェアの要件:
Windows 11をインストールするには、少なくとも64 GBの無料ディスクスペース、8 GB RAM、およびデュアルコアX64プロセッサを所有する必要があります。
ステップ1。VMwareワークステーションプレーヤーをインストールします。
Windows 11はサポートされており、VMware Workstation Playerバージョン17以降のバージョンでスムーズに実行されます。それで、あなたがまだやっていないなら:
1。ダウンロードしてインストールしますVMwareワークステーション17プレーヤーOSによると、WindowsまたはLinuxの場合。
ステップ2。ISOファイルにWindows 11をダウンロードします。
VMwareワークステーションプレーヤーにWindows 11をインストールできるようにするには、Windows 11のISO画像ファイルをダウンロードする必要があります。
1。公式に移動しますWindows 11のダウンロードページ。
2。下にスクロールします「x64デバイス用のWindows11ディスクイメージ(ISO)をダウンロード」セクション選択Windows11(X64デバイス用のマルチディションISO)そして、をクリックします今すぐダウンロードしてくださいボタン。
3。次に、製品言語を選択してクリックします確認する。
4。最後にクリックします64ビットダウンロード。
5。ダウンロードが完了するのを待ってから、次のステップに進みます。
ステップ3。Windows 11用の仮想マシンを作成します。
1。VMwareワークステーション17プレーヤーを開きます。
2。クリック新しい仮想マシンを作成します。
3。クリックブラウズでインストーラーディスクイメージ(ISO):
4。次に、ダウンロードしたWindowsISOファイルを選択してクリックします開ける。
5。次に、クリックします次続行する。
6。仮想マシン(「Windows11_pro」など)の名前を入力してクリックします次。
7。Windows 11では、信頼できるプラットフォームモジュールを操作する必要があるため、パスワードを入力してマシンのファイルを暗号化するように求められます。したがって、パスワードを入力してください。チェックのオプションこのマシンの資格管理マネージャーのパスワードを覚えておいてくださいそして、クリックします次。*
* 注記: 仮想マシンを別のコンピューターに移動し、設定したパスワードを忘れてもアクセスできないため、パスワードを書き留めることをお勧めします。
8。次のウィンドウで、仮想ディスクの容量が必要かどうか、仮想ディスクを保存する方法を変更します(単一のファイルとして、または複数のファイルに分割します)。次に、クリックします次続行する。
9。最後に、仮想マシンを作成する準備ができています」ウィンドウ、仮想マシンの設定を確認してクリックします仕上げるそれを作成するために。*
*メモ:
1。ここにもありますハードウェアをカスタマイズします仮想ハードウェア構成をカスタマイズするオプションですが、仮想マシンの作成後に変更することもできます。
2。Virtual Machineを作成した直後に、Windows 11のインストール(ステップ4)を起動したくない場合は、チェックを解除しますオプション作成後のこの仮想マシンのパワー。
10。今待ってくださいVMwareワークステーションプレーヤーWindows 11用の仮想ディスクを作成します。
ステップ4。VMwareプレーヤーにWindows 11をインストールします。
1。仮想ディスクの作成後、オプションを選択した場合、仮想マシンは自動的に開始されます」作成後のこの仮想マシンのパワー「前のステップで。そうでない場合は、VMwareプレーヤーで仮想マシンを選択してクリックします仮想マシンを再生します。
2。マウスをウィンドウにクリックして、プロンプトが表示されたら任意のキーを押して、CDまたはDVDから起動します。(ISO画像ファイル)
3。言語と時間のオプションでクリックします次。
4。次に、クリックします今すぐインストールしてくださいWindowsのインストールを開始します。
5。「Activate Windows」画面で、インストールまたはクリックするWindows11バージョンに応じてプロダクトキーを入力しますプロダクトキーはありませんインストール後にWindowsをアクティブにする。
6。次の画面で、インストールするWindows11バージョンを選択してクリックします次。
7。それから受け入れるライセンスの条件とクリック次。
8。「どのタイプのインストールが必要か」でクリックしますカスタム:Windowsのみをインストールする(Advanced)
9。今クリックの上0をドライブしてください。未成年スペースそして、クリックします次。
10。Windowsセットアップが開始され、コンピューターが再起動します。
11。コンピューター再起動後、画面上のプロンプトに従ってセットアップを完了します。
12。Windowsに入った後、次のステップに進み、VMwareツールをインストールして、仮想ハードウェアに必要なドライバーをインストールし、仮想マシンのパフォーマンスを向上させます。
ステップ5。VMwareツールをインストールします。
1。からプレーヤーメニュークリック管理そして、クリックしますVMwareツールをインストールします。
2。クリック次VMwareツールのセットアップウィザード。 *
* 注記:VMwareツールのセットアップウィザードが開いていない場合は、ファイルエクスプローラーを開いてから、その内容を探索してください。DVDドライブ(D :)" そしてダブルクリックしますでsetup.exe応用。
3。離れる典型的な「セットアップタイプ」オプションとしてクリックします次。
4。次に、クリックしますインストールVMwareツールがインストールされるのを待ちます。これが完了したら、クリックします仕上げるそして、クリックしますはい仮想マシンを再起動します。
5。VMwareツールをインストールした後、Windows 11の新機能を探索する準備が整いました。
それでおしまい!このガイドがあなたの経験についてあなたのコメントを残してあなたを助けたかどうかを教えてください。他の人を助けるためにこのガイドを気に入って共有してください。
この記事があなたに役立つ場合は、寄付をすることで私たちをサポートすることを検討してください。1ドルでさえ私たちにとって大きな違いをもたらすことができますこのサイトを自由に保ちながら他の人を助け続けるための努力において: