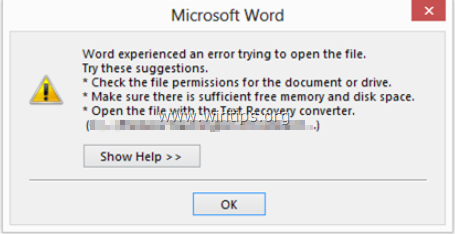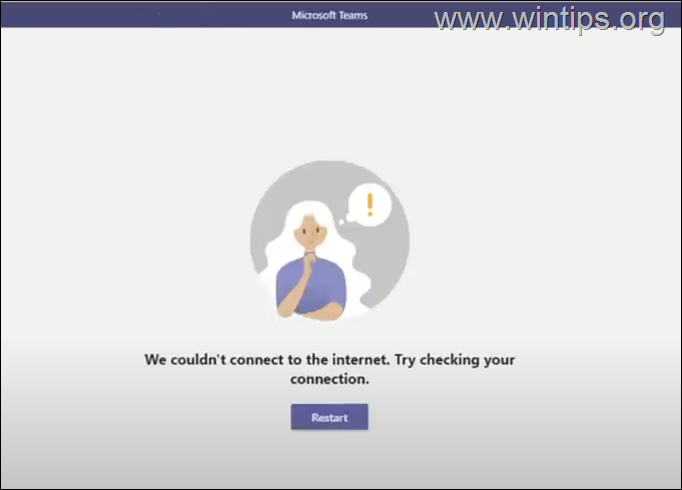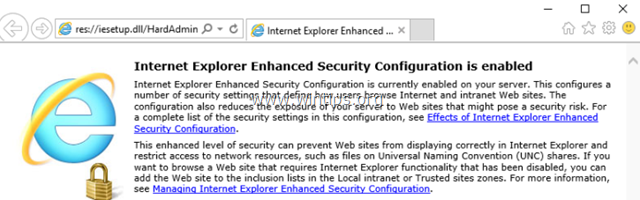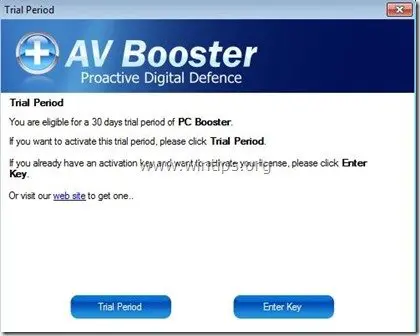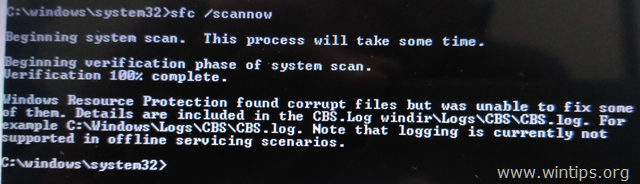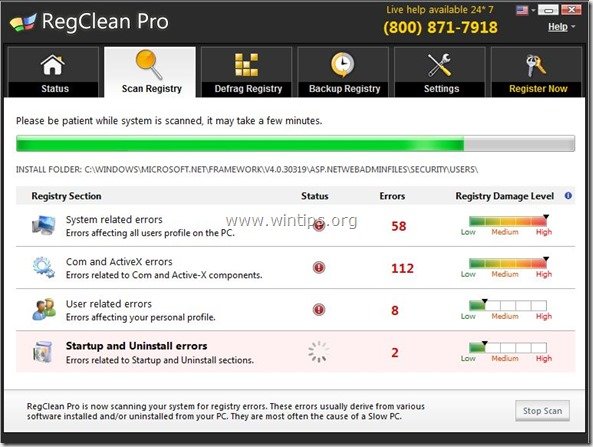、
このチュートリアルには、TPMバージョン1.2およびサポートされていないCPUを使用して、USBからWindows 11をUSBからインストールする方法についての手順が含まれています。
コンピューターがTPM v1.2*をサポートしている場合、「このコンピューターはWindows 11を実行できない。このコンピューターはこのバージョンのWindowsをインストールするための最小システム要件を満たしていない」というエラーメッセージが表示されるため、USBからWindows 11をインストールできない場合、以下を読み続けて問題を修正します。
* 注記:コンピューターがTPMバージョン(TPM V1.2またはTPM V2.0)をサポートしていない場合は、この記事の指示をお読みください。TPM 2.0またはTPM 1.2なしでWindows 10をWindows 11に更新する方法。
TPM V2.0の要件をバイパスする方法TPM V1.2のデバイスにUSBからWindows 11をインストールする方法。
要件:
- aWindows 11 USBインストールメディア:インストールメディアを作成するには、この記事の指示を使用します。Windows 11 ISOまたはUSBをダウンロードする方法。
- コンピューターは、少なくともTPM v1.2をサポートする必要があります。コンピューターがTPM 1.2をサポートしていない場合は、Windows11インストールメディアを作成して、指示を使用してWindows 11インストールメディアを作成した後にのみWindows 11をインストールできます。方法-3これの記事。
TPM 2.0なしでコンピューターにWindows 11をインストールするが、TPM 1.2でインストールするには
1。 ブートあなたのコンピューターからWindows 11 USBインストールメディア。
2。最初のWindowsセットアップ画面を押しますシフト + F10コマンドプロンプトを開くには。
3。コマンドプロンプト、タイプregedit
4。レジストリエディターでは、このキーに移動します。
- hkey_local_machine \ system \ setup
5。 右クリックしますに設定キーと選択新しい- >鍵。
6。新しいキーに名前を付けますlabconfigそして押します入力。
7。を選択しますlabconfig左側のキー。
8a。 右クリックします右ペインの空きスペースで新しい>DWORD(32ビット値)
8b。新しい値に名前を付けますbypasstpmcheckそして押します入力。
8c。手順8aと8bを繰り返し、名前でさらに2つの値を作成します。
- Bypassramcheck
- bypasssecurebootcheck
9。さて、新しく作成された3つの3つの値とタイプを1つずつ開きます1値データボックスで。
10。すべての変更の後、画面に画像が表示されるはずです。
11。閉じるレジストリエディターそしてコマンドプロンプトWindows。
12。Windowsセットアップ画面で、言語、時間 - 通貨とキーボード入力方法を選択してクリックします次。
13。最後に、クリックします今すぐインストールしてくださいWindows11のインストールを開始します。
* 注記:インストールの次のステップの手順を表示する場合は、これをご覧ください記事。
それでおしまい!このガイドがあなたの経験についてあなたのコメントを残してあなたを助けたかどうかを教えてください。他の人を助けるためにこのガイドを気に入って共有してください。
この記事があなたに役立つ場合は、寄付をすることで私たちをサポートすることを検討してください。1ドルでさえ私たちにとって大きな違いをもたらすことができますこのサイトを自由に保ちながら他の人を助け続けるための努力において: