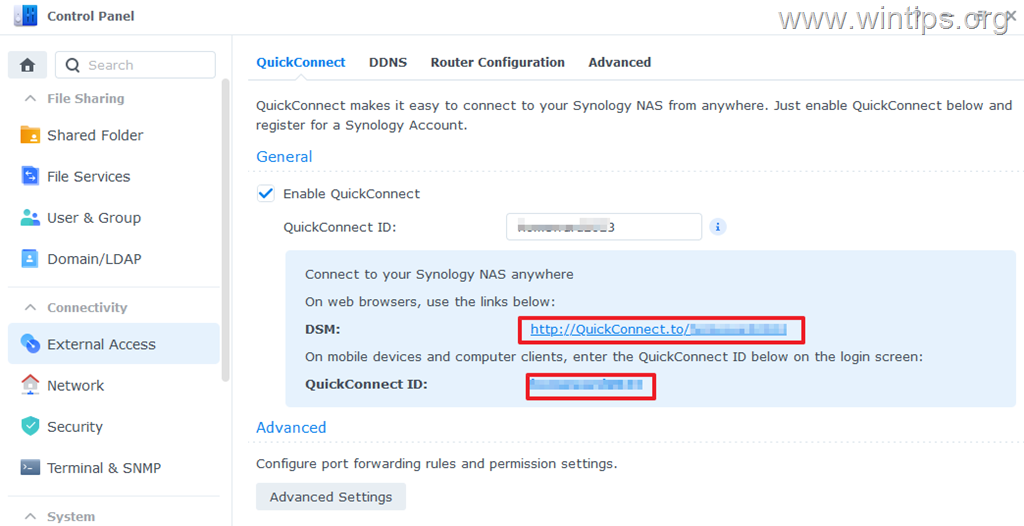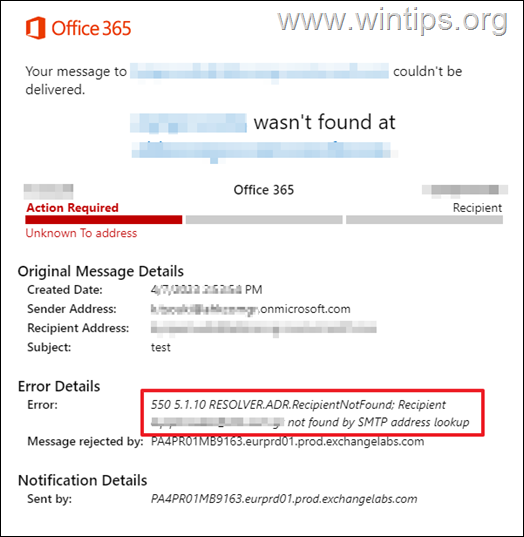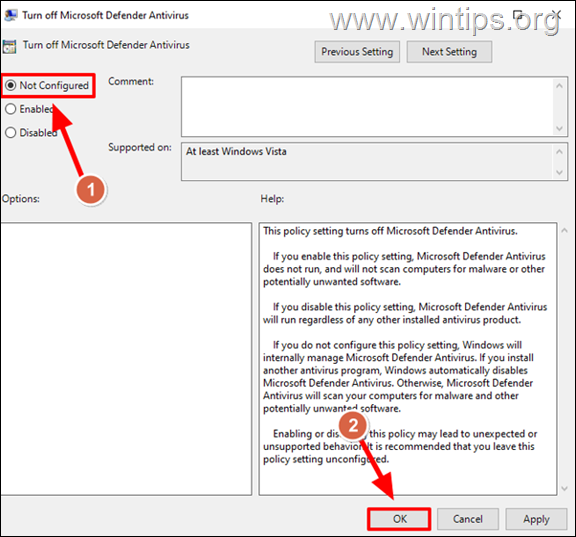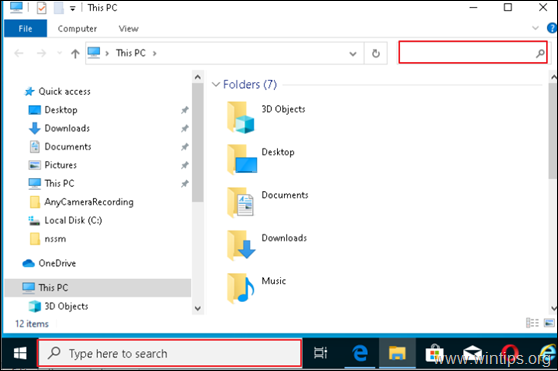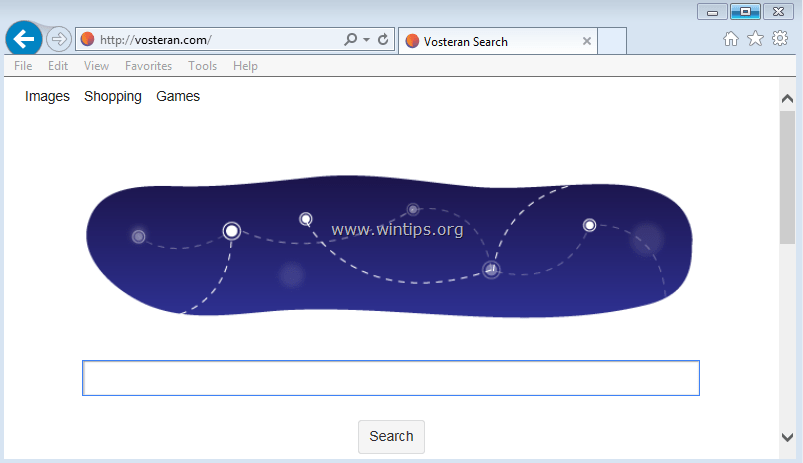、
このチュートリアルには、VirtualBoxホストにVMware ESXI vSphere Hypervisor 6.7をインストールするための段階的な手順が含まれています。 VirtualBoxにESXIをインストールする目的は、生産上の理由ではなく、VSphere機能をテストして実験するためのみです。
重要:あなたがANを所有している場合、それを覚えておいてくださいインテルCPU、VM ESXIホストから新しいVMマシンを起動することはできません。VirtualBoxで実行されます。 VirtualBoxはIntel CPUのネストされた仮想化をサポートしていないため、これが発生します。 (「このホストはIntel VT-Xをサポートしていない」エラーを受け取ります。VMマシンを起動しようとすると。)。だから、あなたがIntel CPUを所有しているなら、より良いですVMwareプレーヤーにESXIをインストールします。
VirtualBoxにESXI vSphereハイパーバイザーをインストールするためのハードウェア要件:
CPU: ホストマシンには少なくとも2つのCPUコアが必要であり、CPUはハードウェア仮想化機能(Intel VT-XまたはAMD RVI)をサポートする必要があります。システムが仮想化をサポートしているかどうかを確認するにはCPUID CPU-Zユーティリティ。 *
*メモ:
1。仮想化サポートを有効にするには、BIOSの設定に移動し、有効にするIntel-VD(Intel VT-X)またはAMD VTテクノロジー/機能。2。もしWindows 10を実行していると、virtualboxで「VT-Xは使用できません」エラーを受け取り、VT設定がBIOSで有効になり、その後ナビゲートしますコントロールパネル>プログラムと機能>Windowsの機能をオンまたはオフにします>そして無効にしますHyper-V特徴。
ラム: ESXIには、最低2GBの物理RAMが必要です。 VirtualBoxにESXIをインストールするには、少なくとも4GB(4096MB)のRAMを割り当てる必要があります。
VirtualBoxにESXI vSphere Hypervisor 6.7をインストールするためのソフトウェア要件。
1。これに移動しますリンクそして作成するaVMwareアカウント(まだ持っていない場合)。
2。ダウンロードvmware vsphereハイパーバイザー(esxi iso)画像(vmwareツールを含む)画像。3. VMware vSphere Hypervisor 6に注意して記録します6ライセンスキー、あなたは試用期間の終わりにそれを必要とするため、評価ライセンス(60日)を無料に変換する(決して期限切れない)。 (記事の終わりを参照)。
4. virtualboxにESXI vSphereハイパーバイザーをインストールする場合は、Windowsホスト用のVirtualBoxの最新リリースをダウンロードしてインストールする必要があります。ここ。
VirtualBoxホストにVMware vSphere Hypervisor(ESXIサーバー)をインストールする方法。
ステップ1。ESXI用の仮想マシンを作成および構成します。 *
1。Oracle VM Virtual Box Managerを起動してクリックします新しい。
2。仮想マシン(「esxi vsphere」など)の名前を付け、以下を選択します。
タイプ:Linux
バージョン:Linux 2.6/3.x/4.x(64ビット)
メモリサイズ:4096MB
ハードディスク:今すぐ仮想ディスクを作成します
3。完了したら、クリックします作成する。
4。次の画面で、選択した[30GBなど)に応じてディスクサイズを指定し、デフォルトのオプションを「ハードディスクファイルタイプ」に残します。VDI(VirtualBoxディスクイメージ)「物理的なハードディスクのストレージ」で:動的に割り当てられますクリックします作成する。
5。新しい仮想マシンを強調表示してクリックします設定。
6a。選択しますシステム左側とマザーボードタブで、選択します。
- チップセット:me9
- ポインティングデバイス:PS/2マウス
6b。次に、を選択しますプロセッサタブ、そして…
- 割り当てる2つ(2)CPU。
- チェックPAE/NXを有効にします
7。次に、選択しますストレージクリックします光学ドライブを追加しますシンボル。
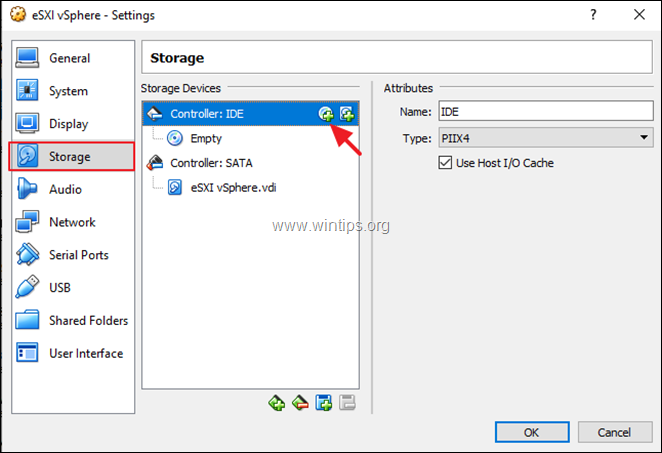
8。選択しますディスクを選択します次に、ダウンロードした「vSphere Hypervisor(ESXI ISO)」ファイルを選択します。
9。最後に選択しますネットワーク、 選ぶホストのみのアダプターそして、クリックしますわかりました。
10。クリックします始めるボタンを置いて、以下に進み、仮想マシンにESXi vSphereハイパーバイザーをインストールします。
ステップ2。VMwareESXivSphere Hypervisor 6.7をVirtualBox VMマシンにインストールします。
* 注記:ESXI vSphereハイパーバイザーを物理マシンに取り付けた場合は、ESXI vSphereハイパーバイザーインストールCDメディアからマシンを起動します。
1。プレス入力最初の画面でインストールを開始します。
2。vmware esxiインストーラーは開始する必要があります…
3。プレス入力ウェルカム画面で。
4。プレスF11ライセンス契約を受け入れる。
5。ストレージオプションでプレス入力。
6。好みのキーボードレイアウトを選択するか、デフォルト(私たち)を残して押します入力。
7。次に、目的のパスワード*を2回入力し、押します入力。
* 注記:パスワードは、少なくとも7文字の長さであり、通常と大文字、シンボル、数字の組み合わせでなければなりません。
8。最後に押しますF11インストールを失速させます。 *
* virtualboxインストールの注:ESXIインストールのこの時点で、Intelプロセッサを所有している場合、画面で次の警告メッセージを受信します。このメッセージを無視し、Enterを押して続行するだけです。 (このメッセージが表示されます。この記事の冒頭で述べているように、VirtualBoxはIntelプロセッサのネストされた仮想化をサポートしていないからです)。
9。インストールが完了したら、インストールメディアを削除して押します入力マシンを再起動します。 *
* 注記:VirtualBoxでESXIインストールメディア(.ISOファイル)を削除するには:
a。再起動した後、VMウィンドウを閉じます電源を切るマシン。
b。次に、VMマシンを開きますストレージ設定、ISOファイルを削除してクリックしますわかりました。
c。最後にクリックします始めるVMware ESXiマシンを起動するボタン。
10。VMware ESXIサーバーが起動すると、DHCPから割り当てられたIPアドレスを「取得」します。 ESXIサーバーにこのIPアドレスを使用するか、以下の手順に従って新しい静的IPアドレスを設定することができます。
11。ESXIでIPアドレスを変更するには、押しますF2上記の画面で。
12。ルートパスワードを入力し、Enterを押します。
13。矢印キーを使用して、に移動します管理ネットワークを構成しますそして押します入力。
14。に移動しますIPv4構成そして押します入力。
15。に移動します静的IPv4アドレスとネットワーク構成を設定しますそしてヒット空間それを選択します。
16。静的IPアドレス、サブネットマスク、ゲートウェイを入力して押します入力。
17。次に、を選択しますDNS構成そしてヒット入力。
18。に移動します次のDNSサーバーアドレスとホスト名を使用しますそしてヒット空間それを選択します。
19。 タイプDNSサーバーアドレスオプションで別のホスト名を指定します。プレス入力完了したら。
20。プレスESC終了してから押しますy変更を適用し、管理ネットワークを再起動します。
21。次に、押しますESCログアウトしてから押しますF12そしてシャットダウンESXiサーバー。
22。VirtualBox Managerで、新しい仮想マシンを強調表示してクリックします設定。
23。でネットワークオプション、添付を選択します。ブリッジされたアダプタークリックしますわかりました
24。VM ESXiマシンを開始します。
25。ESXIサーバーが起動したら、Webブラウザー(ホストコンピューターで)を開き、ESXIサーバーのIPアドレスに移動してVMware ESXi VShereサーバーの管理を開始します。
追加のヘルプ:VMware ESXIハイパーバイザー評価ライセンスを無料に変換します。
* 注記:ESXIのすべての機能を60日間調査してテストできます(評価期間が終了するまで)。したがって、評価期間が終了する前に、評価ライセンスを無料に変換しないでください。
1。行きます管理- >ライセンスそして、クリックしますライセンスを割り当てます。
2。vSphereハイパーバイザー6ライセンスキーをコピーして貼り付け、クリックしますライセンスを確認してください
3.最後にクリックしますライセンスを割り当てます
4。ここで、「有効期限」ステータスが「決して」であることが画面に表示されるはずです。
それでおしまい!
このガイドがあなたの経験についてあなたのコメントを残してあなたを助けたかどうかを教えてください。他の人を助けるためにこのガイドを気に入って共有してください。
この記事があなたに役立つ場合は、寄付をすることで私たちをサポートすることを検討してください。1ドルでさえ私たちにとって大きな違いをもたらすことができますこのサイトを自由に保ちながら他の人を助け続けるための努力において: