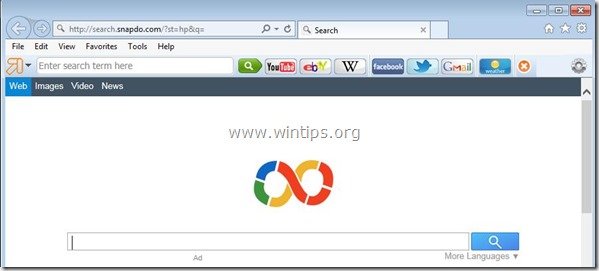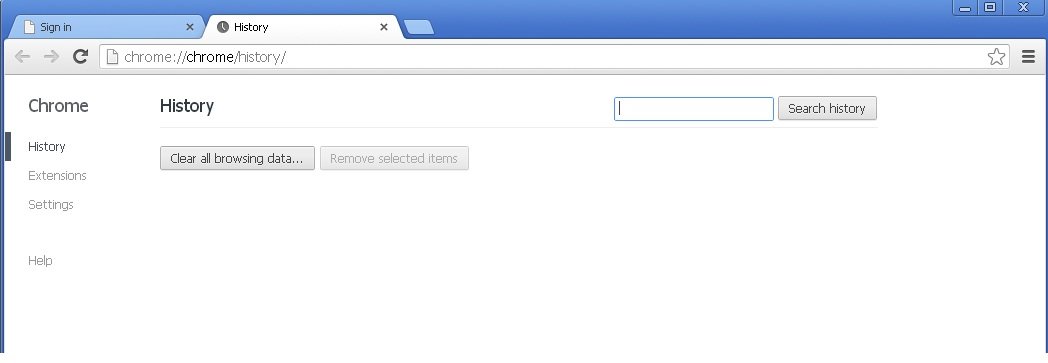、
このチュートリアルには、WindowsにVMware vCenter Server V6.7をインストールする方法に関する段階的な手順が含まれています。以前は、Windows用のvcenterをインストールし続けます。要件、オプション、およびWindows上のvCenterサーバーの展開を成功させるために必要な手順。
VMware vSphereインフラストラクチャの2つのコアコンポーネントはvmware vsphere esxiそしてvmware vsphere vcenterサーバー。 ESXIは、CPU、メモリ、ネットワーク、ストレージなどの物理サーバーのハードウェアリソースを抽象化する仮想化の層を提供し、複数の仮想マシンに割り当てます。仮想マシンと仮想アプライアンスを作成および実行する機能を提供します。 VMware vCenterサーバーは、すべてのESXIホストとそれぞれの仮想マシンを中央の場所から管理できるツールです。
VMwareでサポートされているvCenterセンターには2つの展開オプションがあります。最初のものは、Windows仮想マシンまたは物理マシンにvCenterサーバーをインストールすることで、2番目のマシンは
この記事では、WindowsサーバーにVCenterサーバーを正常にインストールするために、従う必要があるすべての手順について言及します。
Windows上のvCenterサーバーについて
WindowsサーバーにインストールされているvCenterサーバーは、Linuxアプライアンスが導入されるまで、VCenterサーバーで使用可能な最初で唯一の展開オプションでした。
ただし、VMwareはVCSAについて多くの拡張機能を作成し、vCenterサーバーWindowsのインストールをLinux VCSAに移行することを推奨しています。 VMwareは最近、vCenterバージョン6.7がWindows上のvCenterの最後のバージョンであり、新しい機能はVCSAでのみリリースされることを発表しました。
Windows上のvCenterサーバー事前インストールの考慮事項。
vCenterサーバーをインストールする前に、次の最小要件をカバーする必要があります。
- 64ビットWindows Server 2008 Service Pack 2オペレーティングシステム以上。
- vCenterサーバーをインストールしているシステムは、アクティブなディレクトリドメインコントローラーではないはずです。
- サポートされている3つのデータベースオプションがあります。
- インストーラーにバンドルされたPostgreSQLデータベース。
- Microsoft SQL Server 2008 R2 SP2データベース以上。
- Oracle 11Gまたは12Cデータベース。
- 使用するWindows仮想マシンなど、すべてのVSphereコンポーネントのクロックを同期します。これにはNTPサーバーが推奨されます。
- を確認しますハードウェア要件Windows上のvCenterサーバーおよびプラットフォームサービスコントローラー用。
- を確認しますストレージ要件。
- Windowsサーバーには、最新のパッチと更新が必要です。 WindowsのvCenterサーバーとプラットフォームサービスコントローラーのソフトウェア要件を確認できますここ。
- ローカルシステムアカウントではないユーザーを使用してvCenterサーバーサービスを実行する予定は、管理者のグループのメンバーでなければなりません。
- インストーラーを起動して、インストーラーが正常に完了するためにすべての要件が満たされていることを確認すると、事前インストールチェックが実行されます。いずれかの条件が満たされていない場合、問題が解決するまでインストールを行うことはできません。
訪問することを強くお勧めしますVMware互換性ガイドサポートされているすべてのオプションのより包括的なリンク。
WindowsにvCenterサーバー6.7をインストールする方法。
1。ダウンロードしてくださいvCenterサーバー6.7 ISO画像VMware製品のダウンロードWebサイトからファイル。
2。ダウンロードが完了したら、インストールに使用するWindowsサーバーにISOファイルをマウントします。
3。右クリックします著者(ISOイメージのルートディレクトリにあります)と管理者として実行します。
4。Windowsインストールウィザード用のVMware vCenterサーバーが開始されます。クリックインストール。
5。「VMware vcenter Server 6.7インストーラーへようこそ」ウィンドウで、クリックします次。
6。 受け入れるライセンス契約の条件をクリックします次インストールを続行します。
7。次の画面では、組み込みプラットフォームサービスコントローラーの展開モデルそして外部プラットフォームサービスコントローラーの展開モデル。デフォルトのオプションを残してクリックします次。*
* 注記:ガイドに組み込まれたオプションを使用しています。外部オプションを使用する場合は、vCenterサーバーをインストールする前にPSCを展開する必要があります。
8。タイプしますIPアドレスまたはfqdnvcenterサーバーのシステム名分野。 *
* 注記:ここで構成されている値は永続的であり、インストール後に変更することはできません。
9。「vcenter Simple Sign-on Configuration」設定で: *
a。 「vcenterシングルサインオンドメイン名」で:既存の入力を入力しますSSOドメイン名または、新しいドメインを作成するか、デフォルトのSSOドメインを残してください。vsphere.local "。
b。 SSOユーザー名、パスワードを入力し、デフォルトのサイト名を残します。
c。クリック次続行する。
* 注記:SSO構成は、インストール後に変更することはできません。
10。次の画面で、デフォルトの設定を残して、「Windowsローカルシステムアカウント」を使用してvCenterサーバーインスタンスを起動し、クリックします次。
11。次の画面では、vCenterサーバーインスタンスに使用するデータベースを構成します。この時点で、「埋め込まれたvmware postgresを使用」を選択するか、外部データベースの詳細を指定してください。次。
13。「ポートの構成」設定で、デフォルトのポート構成を残すか、選択したデフォルト値を変更して、クリックします次。
14。vCenterサービスをインストールするために、デフォルトの宛先ディレクトリを残します(または「変更」して別の宛先ディレクトリを指定するために[変更]をクリックしてください)。次続行する。
15。「カスタマーエクスペリエンス改善プログラムに参加」してからクリックする場合は、対応するチェックボックスを選択します。次続行する。
16。構成されたすべての設定を確認し、すべてが問題ない場合は、クリックしますインストール。
17。インストールが完了したら、できますVSphere Webクライアントを起動しますすぐに、またはクリックしてください仕上げるインストーラーを閉じるため。
18。セットアップが完了したら、IPアドレスまたはDNS名を入力することにより、選択したWebブラウザから新しいvCenterサーバーにログインできます。 *
* 注記:デフォルトでは、vCenterの60日間の評価期間が取得されます。その後、vCenterサーバーを使用するためにライセンスを購入する必要があります。
それでおしまい!このガイドがあなたの経験についてあなたのコメントを残してあなたを助けたかどうかを教えてください。他の人を助けるためにこのガイドを気に入って共有してください。
この記事があなたに役立つ場合は、寄付をすることで私たちをサポートすることを検討してください。1ドルでさえ私たちにとって大きな違いをもたらすことができますこのサイトを自由に保ちながら他の人を助け続けるための努力において: