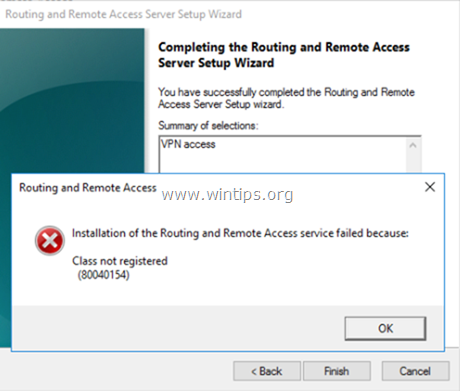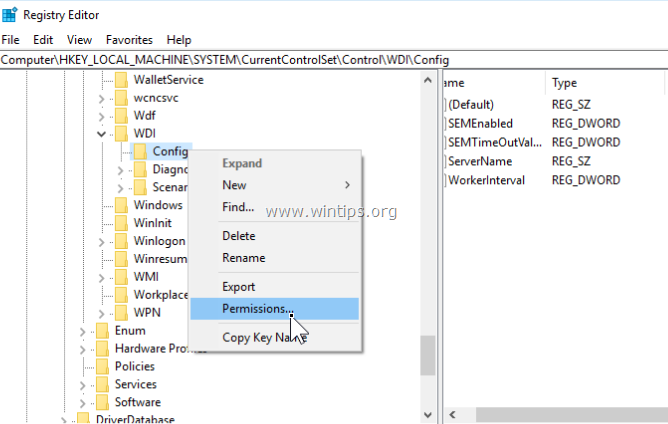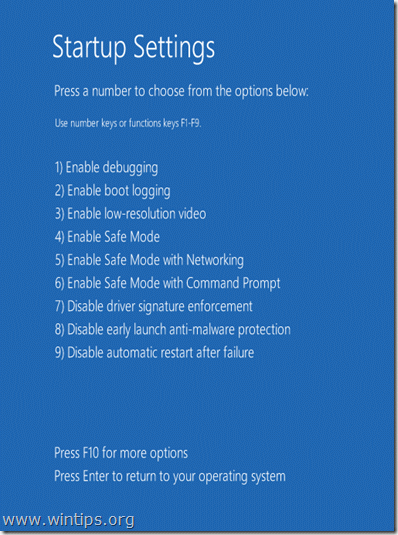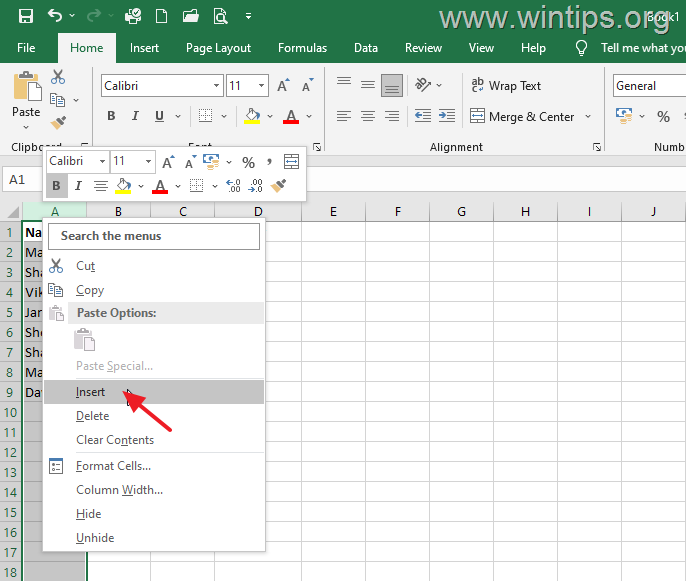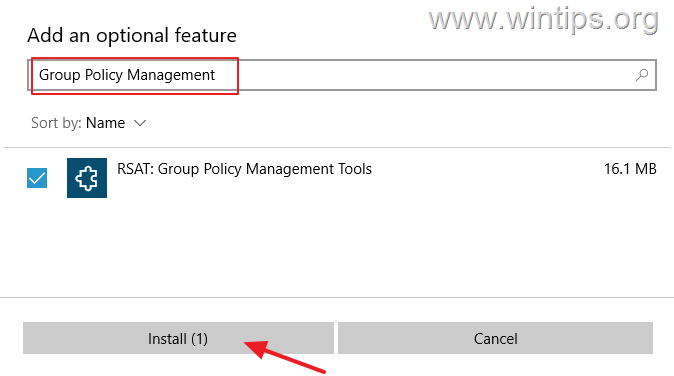、
Office Picture Managerは、Microsoftが提供するアプリケーションです。これは、簡単に管理、編集(トリミング、サイズ変更、フリップ、回転など)を使用し、写真を共有できるアプリケーションです。 Microsoft Office Picture ManagerはMicrosoft Office 2003、2007、2010のバージョンに含まれていますが、ご存知かもしれませんが、含まれていませんOffice Suite 2013、2016およびOffice 365の最新バージョンで。
Microsoftは、最新のオフィスバージョンのオフィスピクチャーマネージャーを削除しました。なぜなら、それが述べているように、製品をWindowsフォトギャラリーアプリケーションに置き換えたため、Windows Live Essentials。しかし、Microsoftは、2017年1月10日にサポート(Windows Live Essentials)を停止しました。これは、すべての機能(フォトギャラリー、映画メーカー、Windowsライブメール、Windowsライブライター、OneDrive)が最新のWindowsバージョン(Windows 8.1&Windows 10)に含まれているためです。
WindowsフォトギャラリーがOffice Picture Managerよりも優れている場合はわかりませんが、Office Picture Managerは非常に便利な写真編集、共有、オーガナイザープログラムであり、多くのユーザーが好むことを知っています。そこで、Office 2013、Office 2016、またはOffice 365バージョンを所有している場合、Office Picture Managerをインストールする方法について、詳細な指示でこの記事を書くことにしました。
Office 2013、Office 2016、またはOffice 365にMicrosoft Office Picture Managerをインストールする方法。
ありがたいことに、Office Picture Managerはコンポーネントとしても含まれていますMicrosoft SharePoint Designer 2010、*これは、SharePointサイトとアプリケーションの構築とカスタマイズに使用される無料のWebおよびアプリケーションデザインプログラムです。
* 注記:Office Picture Managerは、SharePoint Designer 2016には含まれていません。
1.オフィスビットバージョン(32または64ビット)に従って、Microsoft SharePointデザイナーをダウンロードしてください
2。ダウンロードが完了したら、SharePoint Designer Installerプログラム( "SharePointDesigner.exe")を実行します。
3。ライセンス契約を受け入れます。
4。「インストールを選択する」画面で、選択しますカスタマイズ。
5.ドロップダウン矢印をクリックして、3つのメイン利用可能なラベル(Microsoft SharePoint Designer、Office Shared Feature&Office Tools)をクリックして選択します利用不可。
6。その後、「」をクリックします+「隣のサインオフィスツールそれらを拡張するために。
7.次のドロップダウン矢印をクリックしますMicrosoft Office Picture Manager選択します私のコンピューターから実行します。
8。その後、クリックします今すぐインストールしてください。
9. Picture Managerのインストールが完了したら、インストーラーを閉じます。
それでおしまい!これからは、次のように移動してPicture Managerアプリケーションを起動できます。
- 始める>すべてのプログラム>Microsoft Office(バージョン)>Microsoft Office 2010ツール>Microsoft Picture Manager。
このガイドがあなたの経験についてあなたのコメントを残してあなたを助けたかどうかを教えてください。他の人を助けるためにこのガイドを気に入って共有してください。
この記事があなたに役立つ場合は、寄付をすることで私たちをサポートすることを検討してください。1ドルでさえ私たちにとって大きな違いをもたらすことができますこのサイトを自由に保ちながら他の人を助け続けるための努力において: