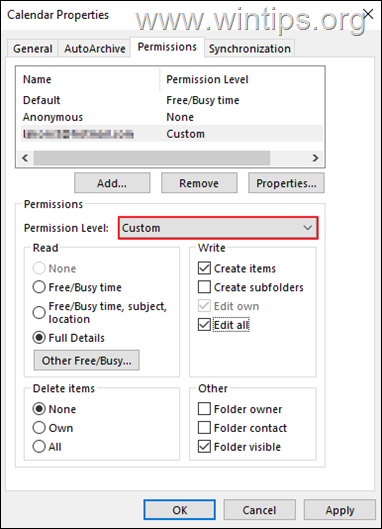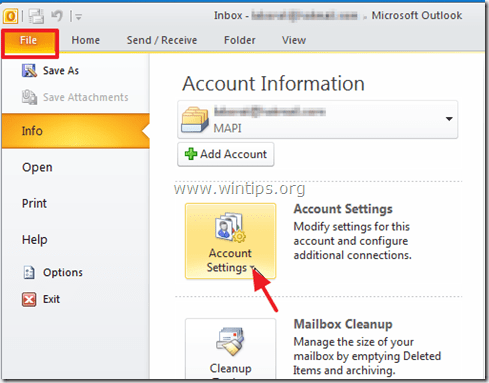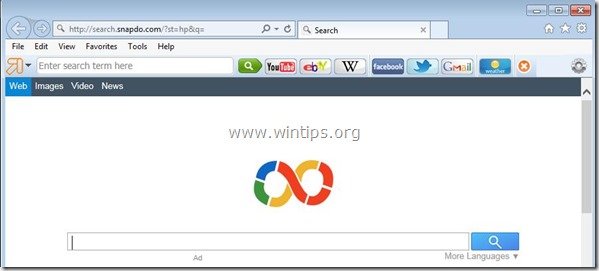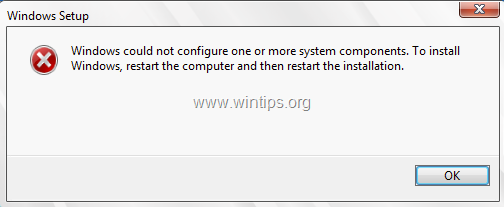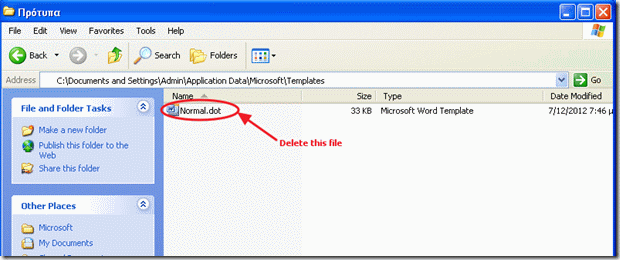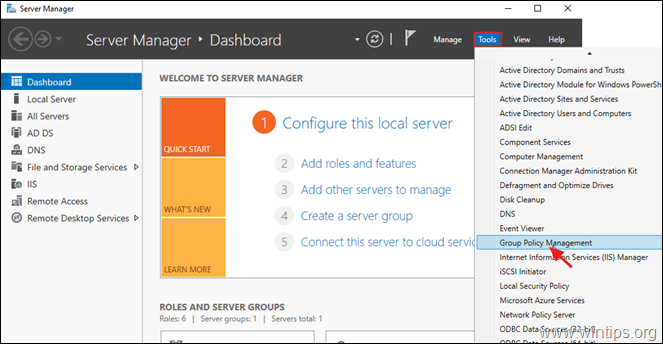、
この記事では、Windows 10/11に.cabファイルをインストールする方法に関する段階的なガイドを提供します。キャビネットファイルとも呼ばれるCABファイルは、Windowsの更新とデバイスドライバーの配布に一般的に使用される圧縮ファイルです。特にプロセスに精通していないユーザーにとって、Windows 10にCABファイルをインストールするのは難しい場合があります。ただし、いくつかのガイダンスを使用すると、誰でもWindowsマシンにCABファイルを正常にインストールできます。
あなたが初心者であろうと経験豊富なユーザーであろうと、このガイドは、Windows 10または11のマシンにCABファイルを正常にインストールするために必要なすべての情報を提供します。
Windows 10/11にアップデートとドライバー用にキャブファイルをインストールする方法*
* 注記:CABファイルには、Windows Updateまたはハードウェアデバイス用のドライバーが含まれている場合があります。指示をに使用します方法-1または方法-2Windowsの更新を含むCABファイルをインストールするか、の指示を使用します方法-3デバイスドライバーを含むCABファイルをインストールします。
方法1。Dismを使用してコマンドプロンプトからCABファイルをインストールします。
dism(Deployment Image Serficing and Management)は、Windows画像を管理およびサービスできるコマンドラインツールであり、Dismの機能の1つは、Windows 10/11オペレーティングシステムにWindows Updateを使用してCABファイルをインストールできることです。
「dism」コマンドを使用してキャブファイルをインストールする方法は次のとおりです。
1。 右クリックしますあなたに始めるメニューアイコンを選択してから選択します走る開くオプションのリストから走るダイアログボックス。
2。実行コマンドボックスで、入力します。CMDそして押しますCtrl + Shift + Enter開く管理者としてコマンドプロンプト。
3。次に、次のコマンドを入力して.cabファイルを保存した場所に移動してから押します入力:*
- CD%path_of_the .cab file%
* 注記:「交換」%path_of_the .cab file% "フルパス/フォルダーを使用すると、CABファイルをダウンロードしました。
例えば:キャブファイルを「ダウンロード」フォルダーに保存し、ユーザー名が「wuser」タイプである場合:
- CD C:\ users \WUSER\ダウンロード
4。次に、CABファイルをインストールするために次のコマンドを指定します。
- dism /online /add-package /packagepath:filename.cab
* 注記:「filename.cab「インストールするキャブファイルの名前を使用してください。
例:キャブのファイル名が「Windows10.0-KB5025221.cab」の場合、タイプ:
- dism /online /add-package /packagepath:windows10.0-kb5025221.cab
5。インストールが進むにつれて、コマンドプロンプトウィンドウに進行状況バーが表示されます。キャブファイルのサイズとコンピューターの速度に応じて、インストールプロセスには時間がかかる場合があります。完了したら、「Y」ボタンをクリックして、プロンプトがある場合はコンピューターを再起動します。
6。CABファイルが正常にインストールされていることを確認するには、Windows Update履歴を確認する(Windows Update>表示履歴を表示)、またはコマンドプロンプトで次のコマンドを指定して、すべてのインストールされた更新のリストを取得します。
- dism /online /get-packages
方法2。Dismを使用してPowerShellからCABファイルをインストールします。
ウィンドウ10/11にWindowsアップデートを含むCABファイルをインストールする2番目の方法は、PowerShellを使用することです。
1a。をクリックします始めるメニューとタイプPowershell検索ボックスに。
1b。右クリックしますの上Windows Powershellアプリと選択管理者として実行します。
。
2。次に、次のコマンドを入力して.cabファイルを保存した場所に移動してから押します入力:*
- CD%path_of_the .cab file%
* 注記:「交換」%path_of_the .cab file% "フルパス/フォルダーを使用すると、CABファイルをダウンロードしました。
例えば:CABファイルを「ダウンロード」フォルダーに保存し、ユーザー名が「John」タイプである場合:
- CD C:\ users \ジョン\ダウンロード
3。次に、PowerShellウィンドウで次のコマンドを指定し、Enterを押してCABファイルをインストールします。
- Add -WindowsPackage -PackagePath」filename.cab" - オンライン
* 注記:「filename.cab「インストールするキャブファイルの名前を使用してください。
例:キャブのファイル名が「Windows10.0-KB5025221.cab」の場合、タイプ:
- add -windowspackage -packagepath "windows10.0 -kb5025221.cab" -online
4。CABファイルのサイズとコンピューターの速さに応じて、プロセスには時間がかかる場合があります。
5。インストールが完了したら、Windowsの更新履歴を調べるか、PowerShellで次のコマンドを実行してすべてのインストールされた更新のリストを表示することにより、CABファイルが正しくインストールされていることを確認できます。
- get -windowspackage -online
方法3。CABファイルからデバイスドライバーをインストールする方法。
コンピューター上のデバイスのドライバーを含むCABファイルをダウンロードしていて、それをインストールする方法がわからない場合は、次の手順に従ってください。
1。 ダブルクリックしますキャブファイルを開く。
2。プレスCtrl + aすべてのファイルを選択してから右クリックしますクリックします抽出する。
3。CABファイルのコンテンツ/ファイルを保存するには、場所/フォルダーを指定してクリックします抽出する。
4。完了したら、に移動しますデバイスマネージャ。(それをするために、右クリックしますに始めるボタンと[選択]を選択しますデバイスマネージャリストから)。
5。デバイスマネージャーでは、右クリックしますドライバーをキャブファイルにダウンロードしたデバイスでドライバーを更新しますメニューから。
6。を選択しますドライバーのコンピューターを閲覧しますオプション。
7。クリックしますブラウズボタンを選択して、キャブファイルの抽出されたコンテンツ/ファイルを含むフォルダーを選択し、クリックしますわかりました。
8。次に、クリックします次続行する。選択したデバイスのデバイスドライバーをWindowsにインストールできるようにし、プロセスが完了したら、クリックします近い。
それでおしまい!このガイドがあなたの経験についてあなたのコメントを残してあなたを助けたかどうかを教えてください。他の人を助けるためにこのガイドを気に入って共有してください。
この記事があなたに役立つ場合は、寄付をすることで私たちをサポートすることを検討してください。1ドルでさえ私たちにとって大きな違いをもたらすことができますこのサイトを自由に保ちながら他の人を助け続けるための努力において: