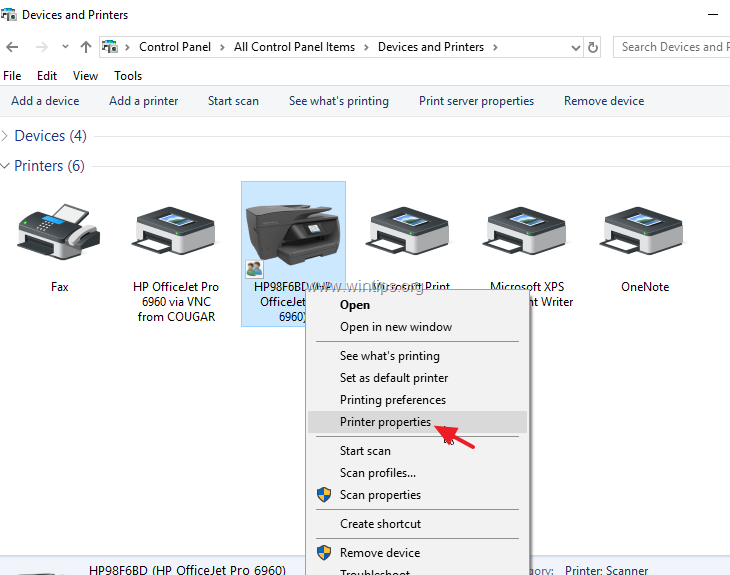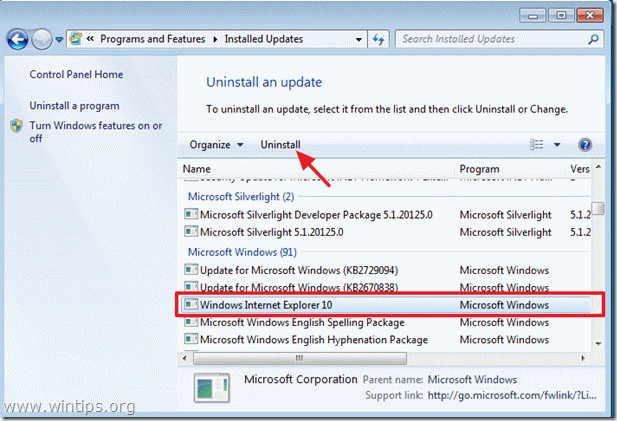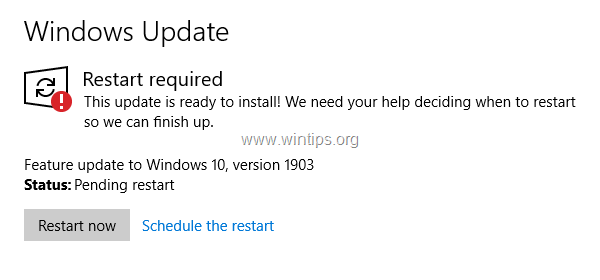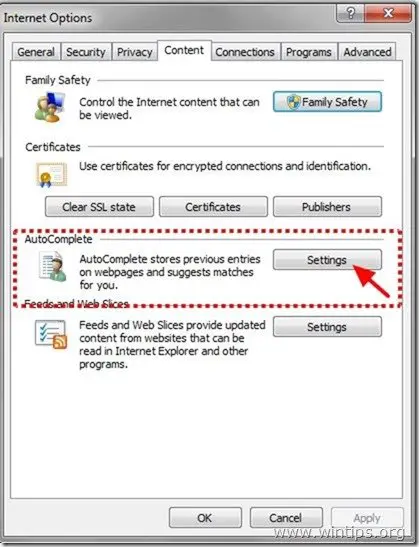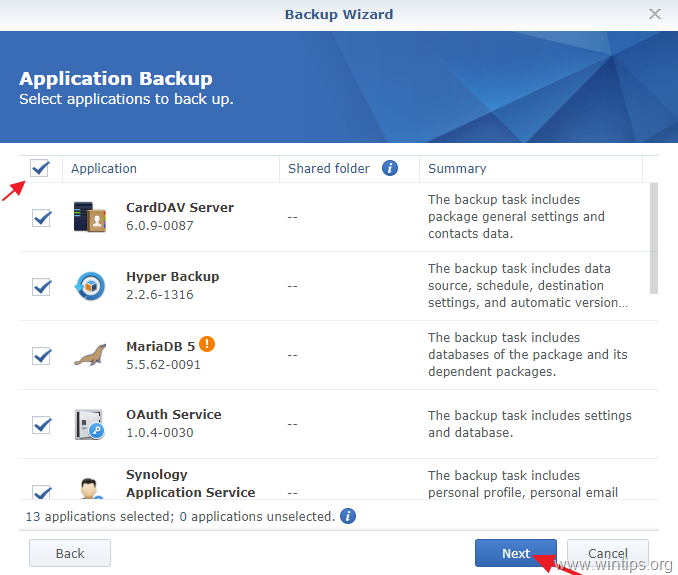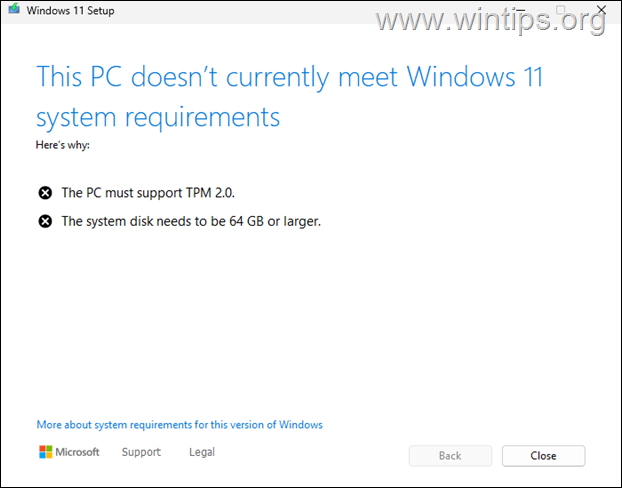、
デフォルトでは、Wordドキュメントにヘッダーを追加すると、ドキュメントのすべてのページに表示されますが、必要に応じて、このチュートリアルの指示を読んで最初のページにヘッダーのみを挿入できます。
「ページヘッダー」とも呼ばれる単語、Excel、またはプレゼンテーションドキュメントの「ヘッダー」は、各ページの上部に配置されたセクションで、章のタイトル、日付、ページ番号、著者名など、ドキュメントに関する情報を含めることができます。
ヘッダーは通常、ドキュメントの各ページの上部にあり、ドキュメントのルックアンドフィールに合わせて変更できます。たとえば、ヘッダーは、さまざまなフォント、フォントサイズ、色、またはグラフィックスでフォーマットして、ドキュメントに視覚的なアピールを追加する審美的に心地よいデザインを作成できます。一般に、ヘッダーは、読者に優しくプロフェッショナルな見た目の両方である、明確に構造化されたドキュメントを作成するのに役立ちます。
ガイドでは、ドキュメントにヘッダーを追加するか、最初のページにヘッダーを追加する方法、またはMicrosoft Word、Excel、またはPowerPointの最初のページに別のヘッダーを持つ方法を学びます。
Word、Excel、またはPowerPointの最初のページにのみヘッダーを追加する方法。
1。Wordドキュメントにヘッダーを挿入するには、入れるタブとクリックしますヘッダ。
2。表示されるドロップダウンメニューから、いずれかを選択します既存(組み込み)ヘッダーまたはを選択します空白カスタムヘッダーを作成するオプション。
3。ヘッダーとフッターのタブが表示されたら、次のいずれかを実行します。
- ヘッダーが必要な場合最初のページにのみ表示されますあなたのドキュメントの、チェック別の最初のページボックスを使用して、最初のページのヘッダーをカスタマイズします。
- あなたが持っているなら別のヘッダー最初のページで他のページよりも、チェックされていないままにしておきます別の最初のページチェックボックスをチェックし、最初のページのヘッダーをカスタマイズした後、下にスクロールして残りのページのヘッダーをカスタマイズします。
4。ヘッダーのカスタマイズとデザインで完了した場合、クリックヘッダーとフッターを閉じますボタンとあなたは完了です!
5。最後に、クリックしますファイル>印刷表示または印刷されたときにドキュメントがどのように見えるかを確認します。
このシンプルなガイドが、Wordドキュメントの最初のページにのみヘッダーを挿入する方法、またはWordドキュメントの最初のページに別のヘッダーを挿入する方法についてあなたが役立つことを願っています。
それでおしまい!このガイドがあなたの経験についてあなたのコメントを残してあなたを助けたかどうかを教えてください。他の人を助けるためにこのガイドを気に入って共有してください。
この記事があなたに役立つ場合は、寄付をすることで私たちをサポートすることを検討してください。1ドルでさえ私たちにとって大きな違いをもたらすことができますこのサイトを自由に保ちながら他の人を助け続けるための努力において: