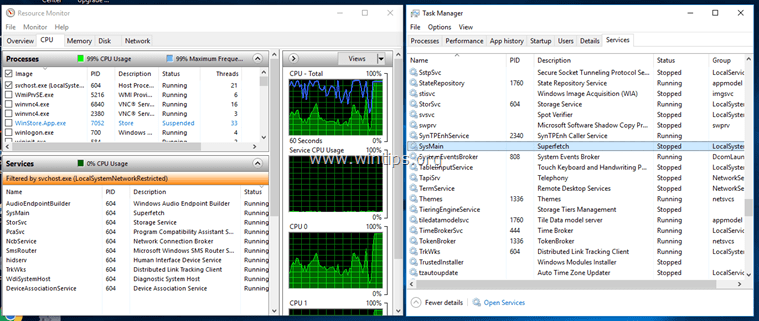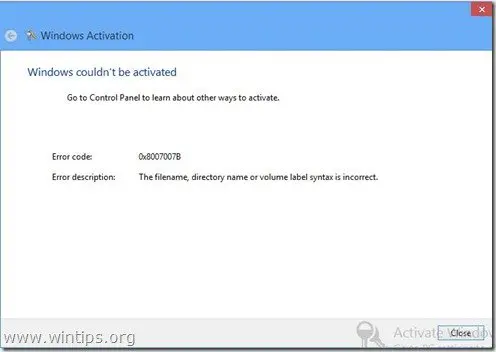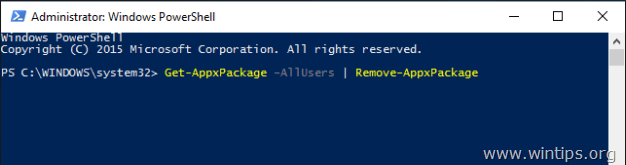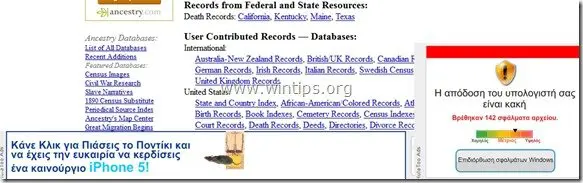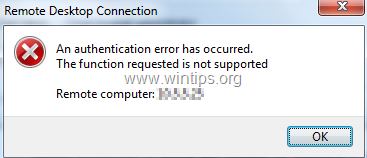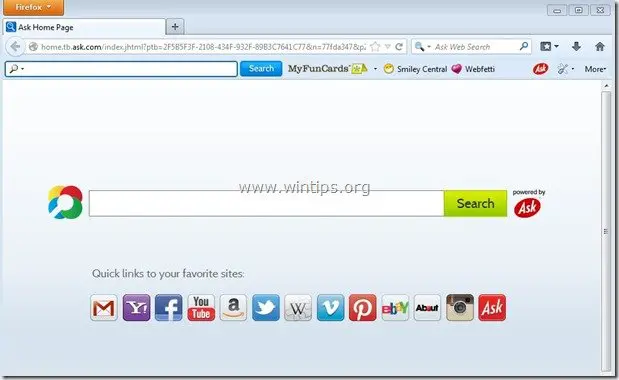、
VMを使用しているときに、仮想ディスクのサイズを増やして、仮想化されたオペレーティングシステムにより多くのスペースを提供する必要があります。そのような場合は、VirtualBoxで仮想ディスクのサイズを増やす方法についてのこのステップバイステップガイドに従ってください。
VirtualBoxの仮想マシン(VM)のディスクサイズを増やすには、仮想ハードディスクのサイズを変更し、VMのオペレーティングシステム内でパーティションを拡張して追加のスペースを利用するなど、いくつかのステップが必要です。
VirtualBoxで仮想ディスクのサイズを拡張する方法。
VirtualBoxで仮想ディスクのサイズを拡張し始める前に、次のことを知っておく必要があります。
- VirtualBoxの仮想ディスクのサイズを増やすためには、ストレージタイプが動的である必要があります(動的に割り当てられたストレージ)。
- VirtualBoxの固定ディスクのサイズを増やすには、まず動的ディスクに変換してから、ストレージスペースを増やす必要があります。
それを念頭に置いて、最初に進めて、ストレージスペースを増やす仮想ディスクのストレージタイプを見つけてください。それをするために:
1。(VirtualBox Managerで)あなたがそれを増やしたい仮想マシンを選択します、それはディスクのサイズと右側の通知、「ストレージ「セクション、VDIファイルの名前。(例えば」windows7x86en.vdi「この例では」
2。次に、を開きますファイルメニューと行きますツール>仮想メディアマネージャー。
3。前に気づいたVDIファイルを選択し、クリックします情報下のタブ。ストレージの詳細を見て、ストレージの種類(「固定サイズ」または「動的に割り当てられた」)に応じて、以下の対応する部分の指示に従ってください。
パート1。VirtualBoxで動的に割り当てられたストレージサイズを増やします。
パート3。Windowsで仮想マシンのディスクストレージサイズを展開します。
パート1。仮想ボックスの動的ディスクのサイズを増やす方法。
方法1。仮想メディアマネージャーの仮想マシンのディスクを拡大します。
動的な仮想ディスクのストレージスペースを増やす最初の方法は、VirtualBoxのVirtual Media Managerインターフェイスを使用することです。
1。からファイルメニューに移動しますツールそして、開きます仮想メディアマネージャー。
2。次に、その動的仮想ディスクファイル(VDIファイル)を見つけて選択し、ストレージサイズを増やす必要があります。
3。「サイズ」スライダーを使用してストレージサイズを調整し、クリックします適用する、変化を救うために。*
4。仮想ディスクのサイズを増やした後、の指示に従ってくださいパート3以下では、仮想マシンのディスクに余分なスペースを割り当てます。
* 注記:「新しいサイズにサイズを変更することはまだサポートされていない」というエラーメッセージを受信した場合は、の指示をお読みくださいパート2、このエラーは、固定ディスクのサイズを増やそうとすると表示されるため、VirtualBoxでは、GUIインターフェイスまたはコマンドプロンプトを使用して、固定仮想ディスクのサイズを変更できないためです。
方法2。コマンドプロンプトからの動的仮想ディスクのサイズ変更。
VirtualBoxの動的仮想ディスクのサイズを増やす2番目の方法は、コマンドプロンプトを使用することです。
1。シャットダウン仮想マシン仮想ディスクサイズを増やしたい。
2。コマンドプロンプトを開いて、次のコマンドを指定して、VirtualBoxがインストールされているフォルダーに移動します。
- cd "c:\ program files \ oracle \ virtualbox"
* 注記:これにより、VirtualBoxアプリケーションのデフォルトインストール場所です。
3。次に、次のコマンドを発行して、すべての仮想ディスク(VDIファイル)のリストを表示します。
- vboxManage.exeリストHDDS
4。ここで、リストには、サイズを増やす仮想ディスク(.VDIファイル)の完全なファイルパスに注目してください。次に、それをマークして押しますCtrl+cパス*をコピーしてメモ帳に貼り付けます。
*この例では、「C:\ uses \ admin \ admin \ virtualbox \ windows7x86en \ windows7x86en.vdi」。
5。次のコマンドを発行して、仮想ディスクのサイズを増やします。
vboxmanage modifyhd "file.vdi" - 補給メガバイトのサイズ
*メモ:上記のコマンド:
1。交換する "file.vdi「仮想ディスクVDIファイルのフルパスを使用すると、スペースを増やしたいと思う。
2。を交換しますメガバイトのサイズMegabytesのVDIファイルに必要な新しいファイルサイズを使用してください。 (1GB= 1024MB、30GB= 30720MB、50GB= 51200MB、70GB= 71680MB、100GB= 102400MBなど)
3。前に2つのダッシュ( - )を使用してくださいサイズ上記のコマンドで。
例えば:VDIファイルのストレージスペースを増やす場合は、 "c:\ users \ admin \ virtualbox vms \ windows7x86en \ windows7x86en.vdi"に50GBになります。このコマンドを発行します。
vBoxManage ModifyHd "c:\ uses \ admin \ virtualbox vms \ windows7x86en \ windows7x86en.vdi" –Resize 51200
6。さて、プロセスが完了するのを待ち、これが完了したら、の指示に従ってくださいパート3以下では、仮想マシンのディスクに余分なスペースを割り当てます。
パート2。仮想ボックスの固定ディスクのサイズを増やす方法。
固定ディスクを備えた仮想マシンをセットアップしている場合、ディスクのサイズを増やす唯一の方法は、最初にクローンと変換することです。
ステップ1。仮想マシンから仮想ディスクを取り外します。
1。シャットダウン仮想マシン仮想ディスクのサイズを増やしたい。
2。マシンに行きますストレージ設定してクリックします取り除くマシンから仮想ディスク(VDIファイル)を取り外すボタン。
3。完了したら、クリックしますわかりました。
4。それからファイルメニューに移動しますツールそして、開きます仮想メディアマネージャー。
5。ここで、仮想マシンのディスク(VDIファイル)を選択してクリックします取り除く。
6。 重要:仮想ディスクのストレージユニットを削除するように求められたら保つ。(それ以外の場合は、仮想ディスクを削除します!)。
ステップ2。固定ディスクを動的にクローンして変換します。
次に、固定された仮想ディスクのVDIファイルを動的形式で新しいVDIファイルにクローン化します。
1。コマンドプロンプトを開いて、次のコマンドを指定して、VirtualBoxがインストールされているフォルダーに移動します。
- cd "c:\ program files \ oracle \ virtualbox"
* 注記:これは、VirtualBoxアプリケーションのデフォルトのインストール場所です。
2。次に、次のコマンドを発行して、すべての仮想ディスク(VDIファイル)のリストを表示します。
- vboxManage.exeリストHDDS
3。次に、リストに、サイズを増やす固定された仮想ディスクの.VDIファイルのフルパスに注目してください。次に、それをマークして押しますCtrl+cパス*をコピーしてメモ帳に貼り付けます。
*この例では、「C:\ uses \ admin \ admin \ virtualbox \ windows7x86en \ windows7x86en.vdi」。
4。次のコマンドを発行して、固定された仮想ディスクを新しいVDIファイルで動的にクローンして変換します。
vboxmanage clonehd "source.vdi""source-clone.vdi「
*メモ:上記のコマンド:
1。交換する "source.vdi「vdiファイルの完全なファイルパスを使用して、そのスペースを増やす必要があります。( "c:\ users \ admin \ virtualbox vms \ windows7x86en \ windows7x86en.vdiなど)。
2。交換する "source-clone.vdi「クローン化された「ソース」VDIファイルの新しいファイル名を使用します。( "c:\ users \ admin \ virtualbox vms \ windows7x86en \ windows7x86en-clone.vdi」などの例。
たとえば、固定された仮想ディスク "windows7x86en.vdi"を「windows7x86enという名前の新しい動的仮想ディスクファイルにクローンするために-クローン.vdi "、コマンドは次のとおりです。
vboxmanage clonehd "c:\ uses \ admin \ virtualbox vms \ windows7x86en \ windows7x86en.vdi" "" c:\ users \ admin \ virtualbox vms \ windows7x86en \ windows7x86en-clone.vdi "
5。ここで、クローニングが完了するまで、そして新しいVDIファイルが作成されたら、コマンドプロンプトウィンドウを閉じて次のステップに進みます。
ステップ3。VDIファイルを変更します(オプションのステップ)。
クローニング後、固定仮想ディスクの正確なコピー/クローンである新しい動的仮想ディスク(VDIファイル)が必要です。この時点で、下のステップ4に直接移動して、動的仮想ディスクVDIファイルをVMに添付するか、2つのVDIファイルの名前を変更してライフを楽にします。
1。Windowsエクスプローラーを開き、「ソース」と「クローン」VDIファイルが保存されているディスク上のフォルダーに移動します。*
*この例では、「C:\ Users \ admin \ admin \ virtualbox vms \ windows7x86en \」で。
2。 名前を変更しますオリジナル(固定)仮想ディスクのVDIファイル(source.vdi) 別の名前で。*
*この例の「Windows7x86en.vdi」から「windows7x86en.old.vdi」まで。
3。それから名前を変更します新しいクローンVDIファイル(動的仮想ディスク)、ソースVDIファイルの元の名前を含む。*
*この例では、「Windows7x86en-clone.vdi」から「windows7x86en.vdi」まで
4。完了したら、次のステップに進み、仮想マシンに動的VDIファイルを添付します。
ステップ4。(新しい)動的VDIファイルを仮想マシンに添付します。
1。VirtualBox Managerを開きます。
2a。行きますファイル>ツール>仮想メディアマネージャー。
2b。ここで、選択と取り除く(1回1)感嘆符でマークされたアクセスできない仮想ディスク(.VDIファイル)。
3。完了したら、仮想ディスクサイズを増やしたい仮想マシンを選択し、クリックして設定。
4a。選択しますストレージ左側で、右側で2番目をクリックしますプラス(+)隣のシンボルコントローラー:IDE"(または 'sata')、toハードディスクを追加します。 *
4b。でメディアセレクターウィンドウ、クリックします追加ボタン。
4c。作成した新しいダイナミック.VDIファイルを選択してクリックします開ける。
4e。次に、「添付されていない」リストからもう一度VDIファイルを選択し、クリックします選ぶ。
5。完了したら、クリックしますわかりました。
6。次に、仮想マシンを起動して、それがスムーズに動作していることを確認します。
7。すべてがそうである場合わかりました、仮想マシンをシャットダウンして、次のステップに進みます。
ステップ5。仮想ディスクサイズを増やします。
次に、の方法の1つの指示に従ってくださいパート1上記では、仮想ディスクのサイズを増やします。完了したら、進みますパート3下に。
パート3。Windowsで仮想マシンのディスクを拡張します。
仮想ディスクのサイズを増やした後、仮想マシンを起動し、Windowsディスクの余分なスペースを割り当てます。
1。仮想マシンを起動し、ディスク管理に移動します。にそれをする:
1。を押します勝つ +r実行コマンドボックスを開くキー。
2。タイプdiskmgmt.mscそして押します入力。
2。ディスク管理では、仮想ディスクに与えられた余分なスペースが表示されます。Unalocated空間。
3。メインディスクに未割り当てスペースを追加するには、右クリックしますハードディスク上C:選択しますボリュームを拡張します。
4。でボリュームウィザードを拡張しますクリック次そして次繰り返しますが、ディスクC:に利用可能なスペースを追加すると、完了です!
それでおしまい!このガイドがあなたの経験についてあなたのコメントを残してあなたを助けたかどうかを教えてください。他の人を助けるためにこのガイドを気に入って共有してください。
この記事があなたに役立つ場合は、寄付をすることで私たちをサポートすることを検討してください。1ドルでさえ私たちにとって大きな違いをもたらすことができますこのサイトを自由に保ちながら他の人を助け続けるための努力において: