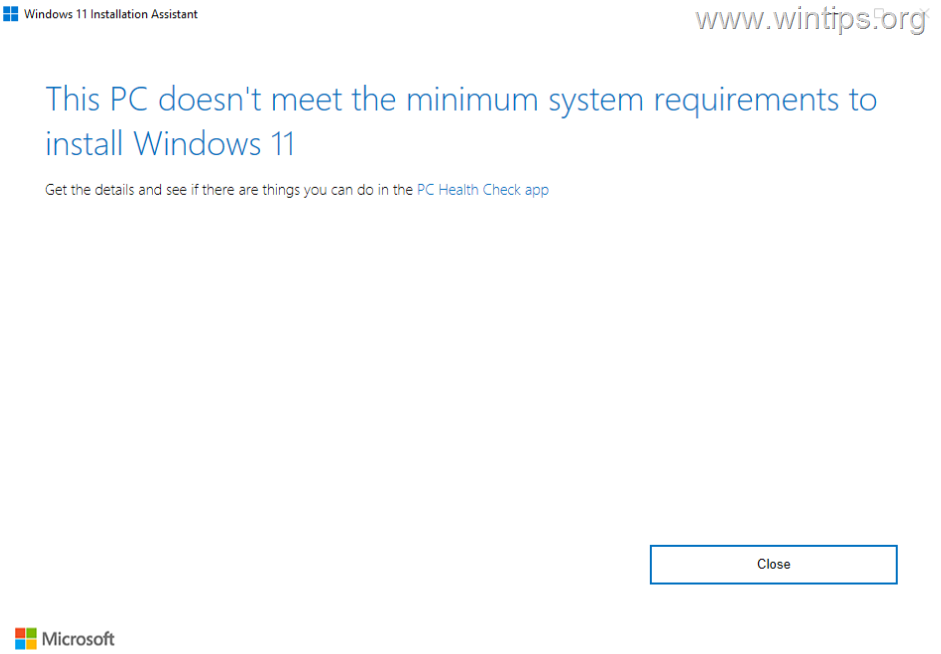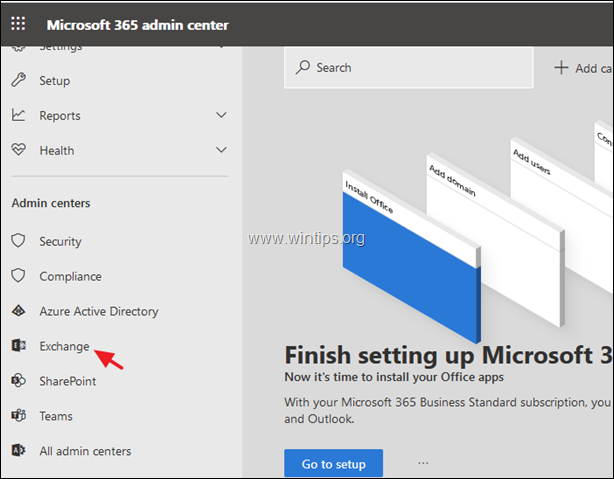、
場合によっては、主にセキュリティ上の理由で、Windows 10/11のログイン画面にアカウントを非表示にする必要があります。
コンピューターを他の人と共有する場合、すべてのアカウントがログイン画面に表示されることを望まないか、ログイン画面(「管理者」など)からコンピューターを管理するために使用されるアカウントを非表示にする場合があります。そのような場合の場合は、以下の指示を読んで、Windows 10/11のログイン画面で特定のユーザーを非表示にする方法を学びます。
Windows 10/11のログイン画面からユーザーアカウントを非表示にする方法。
方法1。Windows10/11でユーザーアカウントを無効にします。
ログイン画面に特定のアカウントを表示する最初の方法は、そのアカウントを無効にすることです。この方法は、特定のユーザーがコンピューターのリソースにアクセスしたくない場合、またはセキュリティ上の理由で管理者アカウント(アクティブな場合)を無効にしたい場合に推奨されます。
重要:この方法は、アカウントを完全に無効にし、コンピューターに接続しないようにする場合にのみ使用します。ユーザーアカウントをアクティブに保ちますが、ログイン画面に表示されないようにユーザー名を非表示にする場合は、以下の方法2と3の指示を参照してください。
1。検索ボックスタイプでCMDそして、開きます管理者としてコマンドプロンプト。
2。コマンドプロンプトウィンドウ内で、次のコマンドを指定して、Windows内のすべてのユーザーをリストします。
- ネットユーザー
3。無効にするアカウントを見つけて、Windowsにログインするのを防ぎ、次のコマンドを指定します。
- ネットユーザーユーザー名/アクティブ:いいえ
たとえば、「管理者アカウントがこのコマンドを提供します。
- ネットユーザー管理者/アクティブ:いいえ
4。それだけです!ユーザーアカウントを無効にした後、ユーザー名はログイン画面に表示されず、Windowsでログインできません。将来の決定を変更し、無効なアカウントを再度有効にしたい場合は、コマンドプロンプトの管理者で次のコマンドを指定します。
ネットユーザーユーザー名/アクティブ:はい
例えばネットユーザー管理者/アクティブ:はい
方法2。レジストリを使用して、ログイン画面から特定のユーザーアカウントを非表示にします。
ユーザーアカウントをログイン画面に表示するのを非表示にしたいが、必要に応じてWindows 10/11で他のタスクを実行するためにアカウントをアクティブに保つために、レジストリを使用してその特定のアカウントを進めて非表示にします。
* 注記:このメソッドにアカウントが隠された後、そのアカウントのユーザーは、それを非表示にしない限り、Windowsにログオンできません。
1。開くレジストリエディター。それをするために:
1.同時に押します勝つ +r実行コマンドボックスを開くキー。
2。タイプregeditそして押します入力レジストリエディターを開く。
2。左ペインのこのキーに移動します:
- hkey_local_machine \ software \ microsoft \ windows nt \ currentversion \ winlogon
3a。右クリックしますでウィンロゴンキーと選択新しい- >鍵
3b。新しいキーに名前を付けますSpecialAccountsそして押します入力。
3c。今、右クリックしますでSpecialAccountsキーと名前の新しいキーを作成しますユーザーリスト
4a。完了したら、右クリックします右ペインの空きスペースで新しい- >DWORD(32ビット)値。
4b。非表示にするアカウントのユーザー名(この例の「管理者」アカウントなど)に新しい値に名前を付け、押します入力。
* 注記:値データを0(ゼロ)にして、アカウントを非表示にします。将来アカウントを非表示にする場合は、値データを1(1)に設定するか、ここで作成したDWROD値を削除します。
5。レジストリエディターを閉じます再起動変更を適用するPC。これらの手順を使用すると、この特定のアカウントがログオン画面に表示されることを正常に非表示にしました。
方法3。Windows10/11のログイン画面ですべてのユーザーアカウントを非表示にします。
すべてのユーザー名(すべてのユーザーアカウント)を非表示にする場合は、各ユーザーが毎回ユーザー名とパスワードを入力してWindowsにログインする必要がある場合は、次の手順を適用します。
1。開くレジストリエディターと次のように移動します。
hkey_local_machine \ software \ microsoft \ windows \ currentversion \ policies \ system
2。右ペインで開きますdontdisplaylastusernamedword、値データを設定します1クリックしますわかりました。
5。レジストリエディターを閉じます再起動変更を適用するPC。これからは、コンピューター上のすべてのユーザーがユーザー名とパスワードを入力してWindowsにログインする必要があります。
それでおしまい!どの方法があなたのために働いたのですか?
このガイドがあなたの経験についてあなたのコメントを残してあなたを助けたかどうかを教えてください。他の人を助けるためにこのガイドを気に入って共有してください。
この記事があなたに役立つ場合は、寄付をすることで私たちをサポートすることを検討してください。1ドルでさえ私たちにとって大きな違いをもたらすことができますこのサイトを自由に保ちながら他の人を助け続けるための努力において: