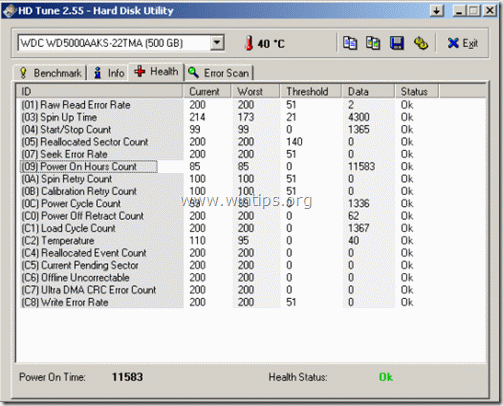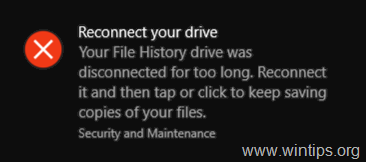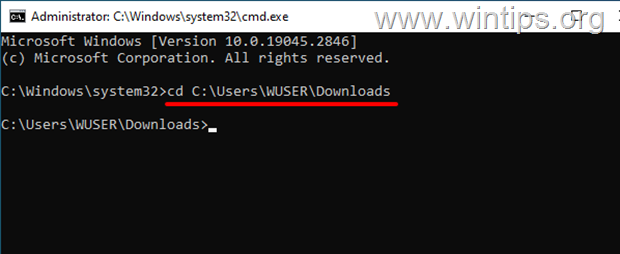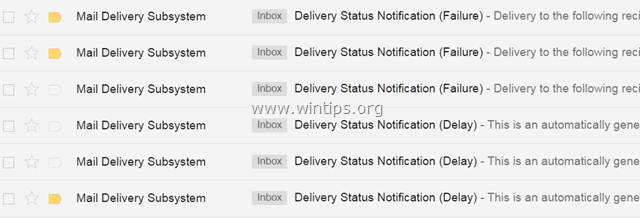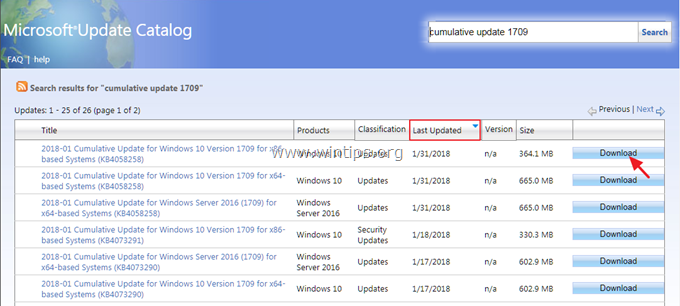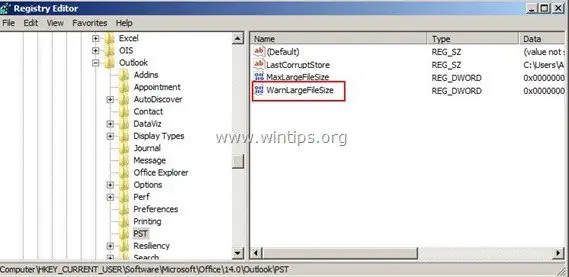、
Windows 11にアップグレードしたり、Windows 11に出荷された新しいPCを購入したときに最初に注意を払うのは、スタートメニューです。 Windowsのほぼすべてのバージョンで、Microsoftは常に左下にWindowsスタートメニューを設計しました。これは、すべてのユーザーが長年にわたって慣れてきたものです。Windows 11ユーザーインターフェイスをアップグレードするために、Microsoftは設計ポートフォリオを深く掘り下げ、システムパフォーマンスを改善するために他の機能とともにユーザーエクスペリエンスを強化するより魅力的でさわやかなユーザーインターフェイスを作成しました。
Windows 11の注目すべきデザインの変更の1つは、以前に見たように左側ではなくタスクバーの中央にあるスタートメニューです。さらに、Windows 11の[スタート]メニューをクリックした後、角が丸くなり、電源ボタンの位置が右下に変更されたフローティングウィンドウが表示されます。また、新しいスタートメニューには2つのセクションがあります。上部セクションはピン留めアプリ用で、下のセクションには推奨されるアプリが含まれています。
新しいWindows 11のスタートメニューデザインのファンではなく、クラシックWindows 10のスタートメニューに戻したいユーザーの1人である場合は、以下の手順に従ってください。 *
* 注記:なぜユーザーがスタートメニューの古いデザインに戻りたいのか疑問に思うかもしれないなら、Windows 10のスタートメニューの個々の好みとライブタイルが十分な理由だと思います。
Windows 11のWindows 10スタートメニューに切り替える方法。
- 方法1。サードパーティのユーティリティを使用して、Windows 11のWindows 10イントルフェースを戻します。
- 方法2。Windows11のWindows 10のスタートメニューを手動で復元します。
方法1。Windows11にWindows 10のスタートメニューとワーキングインターフェイスを作成する方法。
Windows 11でWindows 10の既知の作業環境を取得するための最初で最も簡単な方法は、次のサードパーティユーティリティのいずれかを使用することです。
Explorer Patcher。
Explorer Patcherは、Windows 11環境を数回クリックしてWindows 10のように変更する完全に無料のユーティリティです。
1。に移動しますExplorer PatcherGithubのダウンロードページ。
2。下にスクロールしてクリックしますセットアッププログラムの最新バージョンをダウンロードします。
3。ダウンロードしたファイルを実行して質問しますはいプログラムをインストールするためのUAC警告に。
4。 画面が数秒間点滅すると、左側に並べられたクラシックなWindows 10のスタートメニューが付いた、おなじみのWindows 10タスクバーに迎えられます。
5。 右クリックしますタスクバーで開いて開いてくださいプロパティExplorer Patcherが提供する他のオプションをカスタマイズすると、完了です!
StartAllback
StartAllbackは、Windows 11またはFile ExplorerをWindows 7または10では、Windows 11、Startメニュー、ファイルエクスプローラーを変更できます。30日間無料でソフトウェアを試すことができます。必要に応じて、4.99ドルで購入できます。
1。に移動しますStartAllbackダウンロードして、セットアップファイルをダウンロードして実行します。
2。最初の画面で、PCの唯一のユーザーである場合はインストールを選択するか、すべてのユーザー向けにプログラムをインストールするためにインストールをクリックしてください。
3。インストールが完了すると、Windows 11の馴染みのあるWindows 10のスタートメニューとタスクバーが表示され、StartAllback設定が開いて他のオプションをカスタマイズします。
方法2。Windows11のクラシックWindows 10のスタートメニューを手動で取得する方法。
ステップ1:Windows 11タスクバーのアライメントを中央から左に変更します。
Windows 11の古典的なWindows 10スタートメニューを取り戻すための最初のステップは、タスクバー(およびスタートメニュー)の位置を中央から左に変更することです。
左側のWindows11タスクバーを移動するには:
1。クリック始めるそして、検索します設定。
2。クリックパーソナライズ左側で、選択しますタスクバー右側。
3。下にスクロールしますタスクバーの動作、そして変更しますタスクバーアライメントセンターから左ドロップダウンメニューを使用します。
4。今、タスクバーは左に移動する必要があります。
ステップ2:Windows 11でWindows 10のスタートメニューを取得します。
Windows 11の古いWindows 10のスタートメニューを取り戻すには、レジストリに値「1」を持つ「start_showclassicmode」reg_dwordを追加する必要があります。
*更新(2021年11月23日):MicrosoftがWindows 11を更新して22000.65を構築した後、MicrosoftがWindows 10スタートメニューの変更を禁止したため、この方法は機能しなくなりました。
1。クリックしてください始める、 タイプregeditオープンレジストリエディター。
2。ユーザーアカウントコントロールからプロンプトが表示されたら、クリックしますはい
3。レジストリエディターで、次のフォルダーに移動します。
- Computer \ hkey_current_user \ software \ microsoft \ windows \ currentversion \ explorer \ advanced
4。重要なステップ>バックアップレジストリ。
マイナーな間違いでさえシステムに危害を加える可能性があるため、レジストリ設定を変更することは危険な場合があるため、起動する前に更新しようとしているレジストリキーのバックアップを作成することが重要です。それをするために:
a。 右クリックしますに高度な左側パネルのキーと選択します輸出。
b。を与える適切な名前(例: "advanced_backup")、および保存あなたへのregファイルデスクトップ。 *
* 注記:レジストリを編集した後に何か問題が発生した場合は、デスクトップの抽出されたレジストリキー(REGファイル)をダブルクリックすることで、変更を元に戻すだけです。
5。それから右クリックしますの上高度な選択します新しい→DWORD(32ビット)値。
6。値名を変更しますstart_showclassicmodeそして押します入力。
7。今、ダブルクリックしますの上start_showclassicmode値、値データを変更します1そして プレス入力。
8。閉じるレジストリエディターと再起動変更を適用するPC。 *
*更新(2021年11月23日):MicrosoftがWindows 11を更新して22000.65を構築した後、MicrosoftがWindows 10スタートメニューの変更を禁止したため、この方法は機能しなくなりました。
結論:Microsoftは、ユーザーが設定から好むスタートメニューを選択するオプションを提供する必要があると考えています。ユーザーは、複雑なツールであるレジストリエディターを微調整する必要はありません。Windows11にクラシックなWindows 10のスタートメニューを用意します。以下のコメントセクションをご覧ください。Windows11スタートメニューに関するビューを共有してください。
それでおしまい!このガイドがあなたの経験についてあなたのコメントを残してあなたを助けたかどうかを教えてください。他の人を助けるためにこのガイドを気に入って共有してください。
この記事があなたに役立つ場合は、寄付をすることで私たちをサポートすることを検討してください。1ドルでさえ私たちにとって大きな違いをもたらすことができますこのサイトを自由に保ちながら他の人を助け続けるための努力において: