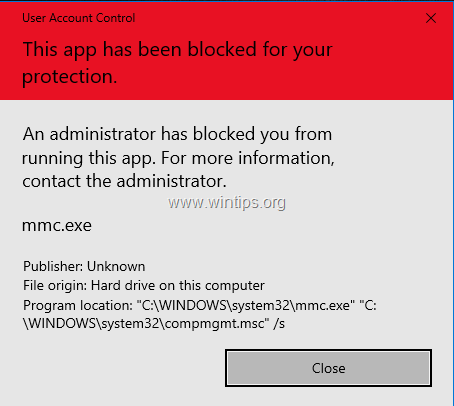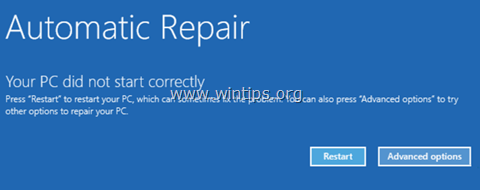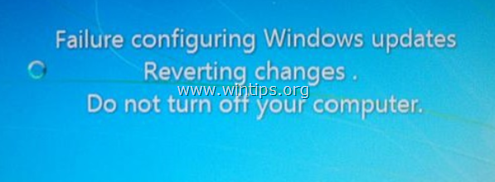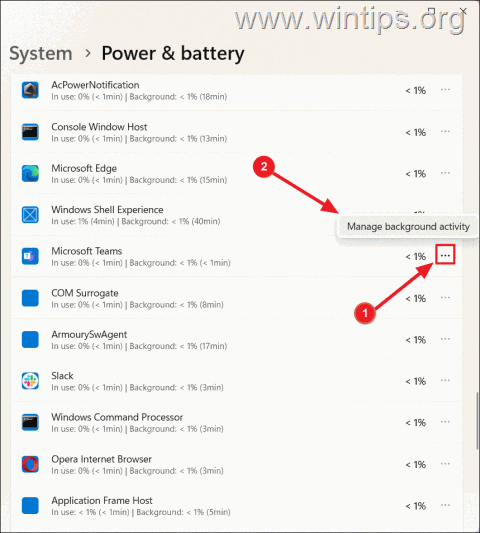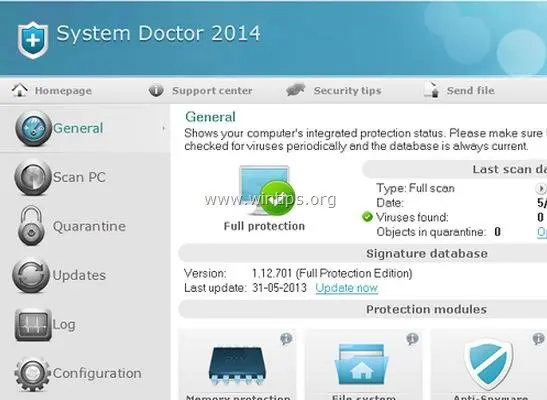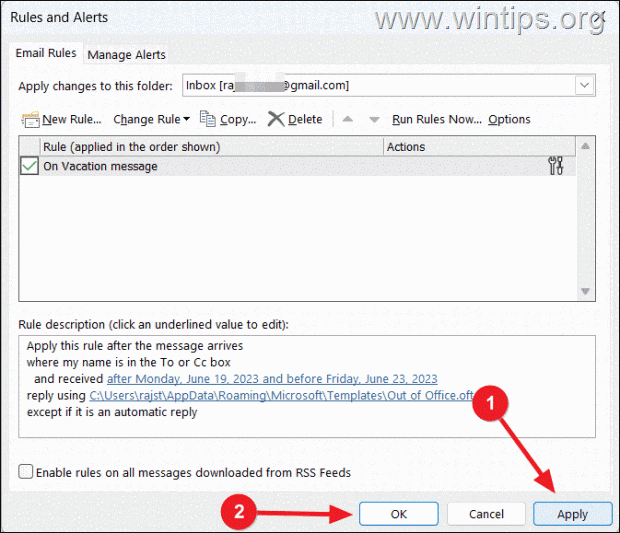、
デフォルトでは、Windowsは「C:\ Program Files \を使用しますWindowsApps「フォルダー、すべての最新のインストールされたアプリのすべてのインストールファイルを保存します。「WindowsApps」フォルダーは非表示になり、デフォルトではユーザーがアクセスできず、コンテンツを表示しようとするたびにアクセスできます。あなたは「あなた現在、このフォルダーにアクセスする許可がありません「。
一方、インストールされているすべてのストアアプリのすべての設定とデータがコンピューターのこの場所の下に保存されていることを知っておくと良いことです。 「AppData」フォルダーも隠されているため、隠しファイルビューを有効にしてその内容を確認する必要があります。
まとめ:
- すべてのWindowsストアアプリ(コンピューターの次の場所に保存されます。
- %プログラムファイル%\ windowsApps(通常:c:\プログラムファイル\ windowsApps)。
- すべてのWindows Storeアプリデータファイルは、各ユーザーに対して、この場所に保存されます。
- %userprofile%\ appdata \ locial \ packages(通常:c:\ users \%username%\ appdata \ local \ packages \
このチュートリアルには、コンテンツを調査または変更できるようにするために、「WindowsApps」フォルダーにアクセスする方法に関する詳細な手順が含まれています。
「C:\ Program Files \ WindowsApps」フォルダーでアクセスする方法。
ステップ1。表示されたファイルの表示を有効にします
「C:\ Program Files \ WindowsApps \」フォルダーが非表示になっているため、最初に非表示ファイルビューを有効にする必要があります。それをするために:
1.開始を右クリックしますボタンとコントロールパネルに移動します。
2。設定しますご覧くださいに:小さなアイコン。
3。開くファイルエクスプローラーオプション(フォルダーオプションWindows 8と7)。
3。[表示]タブで、を確認します非表示のファイル、フォルダー、ドライブを表示します設定とヒットわかりました。
ステップ2。WindowsAppsフォルダーの現在の権限をバックアップします。
デフォルトの権限を「WindowsApps」フォルダーに変更し続ける前に、まず何かがうまくいかない場合に備えて、フォルダーの現在のデフォルト権限をバックアップします。
「C:\ Program Files \ WindowsApps \」の現在の権限をバックアップします。
1。[スタート]ボタンを右クリックします選択しますコマンドプロンプト(admin)。
2。コマンドプロンプトウィンドウで、次のコマンドを入力します(コピーパステ):
- icacls "%programfiles%\ windowsapps" /windowsapps.aclを保存します
*上記のコマンドは、「c:\ programsfiles \のすべての現在の権限を保存します。WindowsApps「名前付きファイルへのフォルダー」WindowsApps.acl「それはC:\ Windows \ System32 \フォルダーの下に保存されます。
* 注記:許可を変更した後に何か問題が発生した場合(ステップ3)、このコマンドをコマンドプロンプト(admin)ウィンドウで提供することにより、いつでもデフォルトのアクセス許可を復元できます。
- icacls "%programfiles%" /restore windowsapps.acl
ステップ3。「C:\ Program Files \ WindowsApps \」へのアクセスを取得します。
この手順には2つのパーツが含まれています。最初の部分では、「WindowsApps」フォルダーへの「読み取り専用」アクセス権を取得する方法についての詳細な手順を見つけることができます(たとえば、コンテンツを表示するだけの場合)、2番目の部分では、「WindowsApps」フォルダーに対する「フルアクセス」権利を取得する方法についての指示を見つけることができます(たとえば、コンテンツを変更または削除する場合)。
パート1。WindowsAppsフォルダーへの読み取り専用アクセスを取得する方法。
パート2。WindowsAppsフォルダーへのフルアクセスを取得する方法。
パート1.「C:\ Program Files \ WindowsApps」フォルダーへの読み取り専用アクセス権を取得する方法。
1。Windows Explorerを開き、ダブルクリックして「C:\ Program Files」フォルダーを開きます。
2。次に、WindowsAppsフォルダーでダブルクリックして、[続行]をクリックします。
3。次のウィンドウで、をクリックします[セキュリティ]タブリンク。
4。[セキュリティ]タブを選択し、[Advanced]をクリックします。
5。クリックします変化リンク、所有者ラインで。
6。管理者アカウントでログインした場合は、アカウントのユーザー名(「管理者」など)を入力してください。選択するにはオブジェクト名を入力してください 'ボックスまたは「管理者」と入力してクリックしますわかりました。
7。チェック「サブコンテナーとオブジェクトの所有者を交換します「チェックボックスとクリックしますわかりました再びセキュリティ設定を閉じます。
8。次に、WindowsAppsフォルダーにもう一度アクセスしてみてください。今回はクリックしてください続くプロンプトが表示されたとき、あなたは再生しました!
パート2.「C:\ Program Files \ WindowsApps」フォルダーへのフルアクセス権を取得する方法。
1。[スタート]ボタンを右クリックします選択しますコマンドプロンプト(admin)。
2。コマンドプロンプトウィンドウで次のコマンドを入力してヒットします入力。
- テイクダウン /f "%programfiles%\ windowsapps"
* 注記:上記のコマンドは、フォルダー「C:\ ProgramFiles \ WindowsApps」の所有権をユーザーに現在ログにしている現在のログに割り当てます。
3。次に、このコマンドを与えます:
- テイクダウン /f "%programfiles%\ windowsapps" /r /dy
* 注記:上記のコマンドは、「c:\ programfiles \ windowsapps」の所有権を割り当てますサブフォルダーとファイルユーザーにログインしている現在のログに。
4。次に、このコマンドを与えます:
- icacls "%programfiles%\ windowsapps" /grant管理者:f
*注記:上記のコマンドは、すべての管理者ユーザーにフォルダー「C:\ ProgramFiles \ WindowsApps」に完全な制御権限を割り当てます。
5。次に、このコマンドを与えます:
- ICACLS "%ProgramFiles%\ WindowsApps" /grant管理者:f /t
*注記:上記のコマンドは、フォルダー「C:\ ProgramFiles \ WindowsApps」に完全な制御権限を割り当てます。およびそのサブフォルダーとファイルすべての管理者ユーザーに。
6。最後に、「WindowsApps」フォルダーの所有権を割り当て、フォルダーのデフォルトの所有者であるTrustEdInStallerアカウントに戻します。
- icacls "%programfiles%\ windowsapps" /setowner "nt service \ trustedinstaller"
7。これからは、「WindowsApps」フォルダーへのフルアクセス権が必要です!
それでおしまい!このガイドがあなたの経験についてあなたのコメントを残してあなたを助けたかどうかを教えてください。他の人を助けるためにこのガイドを気に入って共有してください。
この記事があなたに役立つ場合は、寄付をすることで私たちをサポートすることを検討してください。1ドルでさえ私たちにとって大きな違いをもたらすことができますこのサイトを自由に保ちながら他の人を助け続けるための努力において: