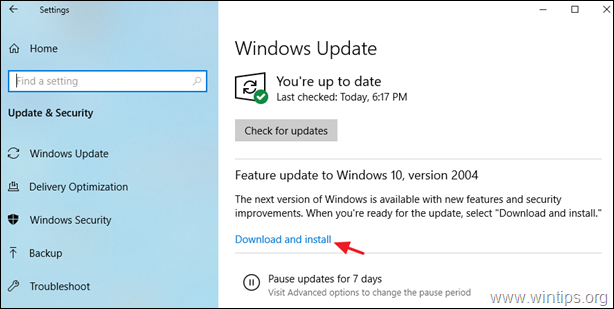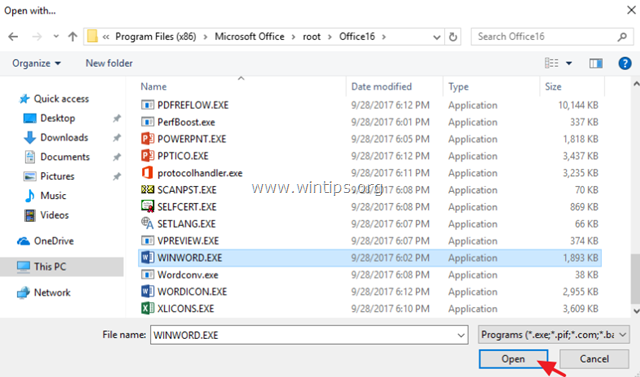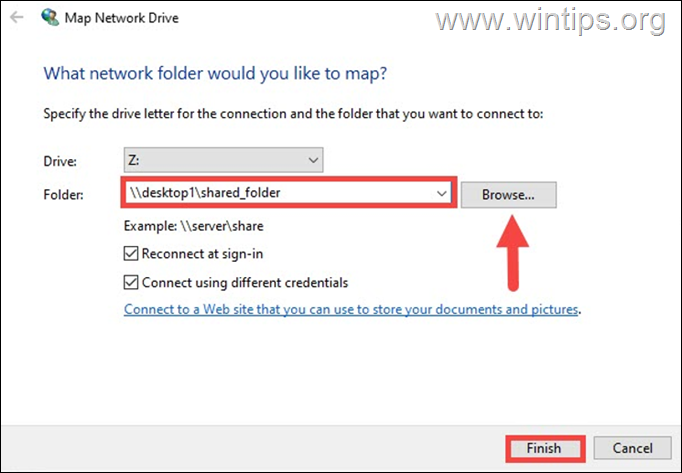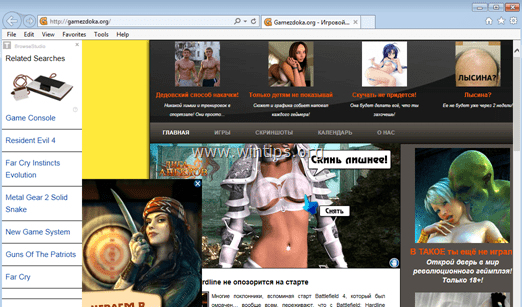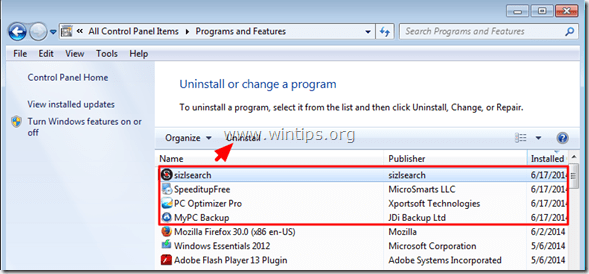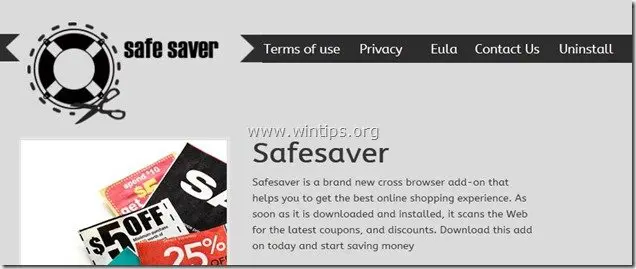、
重要なデータを失うことは、特にバックアップがない場合は、イライラすることでストレスの多い体験になる可能性があります。データの損失が予期せず発生する可能性があるため、Windowsコンピューターのデータをバックアップすることが重要です。
Windowsでは、完全なシステムバックアップ(別名「システムイメージ」)は、ハードディスク障害、ソフトウェアの誤動作、マルウェア、偶発的削除、盗難、自然災害からコンピューターとファイルを保護する最良の方法です。
オンラインまたは外部ドライブにファイルをバックアップする多くのサードパーティの方法があります。しかし、Windows 11/10には、Windows 7で始まった「バックアップと復元」機能がまだあります。これにより、コンピューターの「完全なシステムイメージ」を外部USBドライブに撮影して保存できます。
完全なシステムイメージは、Windowsとその設定、インストールされたプログラム、そして最も重要なことに、コンピューターが持っているすべてのデータの完全なコピーです。言い換えれば、システムイメージを使用すると、ハードドライブがクラッシュした場合でも、ファイルや設定を失うことなくハードドライブをより大きなドライブに置き換えたい場合でも、システムを復元できます。
このガイドでは、Windows 10/11コンピューターの完全なバックアップをシステムイメージに完全にバックアップする方法と、必要に応じてそのバックアップ(システムイメージ)を復元する方法を示します。
「バックアップと復元」機能を備えたWindows 11/10で完全なシステムイメージバックアップを取得する方法。
Windows 11/10/8&7 OSに組み込まれたバックアップと復元機能を使用すると、システム全体とそのすべてのファイルのコピーを外部ハードドライブまたはネットワークフォルダーに作成できます。 Windows 10/11システムの完全なバックアップを外部USBドライブに使用するには、ステップの打撃に従ってください。
要件: 下の手順に進む前に、anを接続します外部USBドライブバックアップを保存するのに十分な空きスペースがPCにあります。
1。を押します勝つ +r実行コマンドボックスを開くキー。
2。タイプコントロールそして押しますわかりました。
3。コントロールパネルで、クリックしますバックアップと復元(Windows 7)。
4。[システム画像の作成]をクリックして、Windows 11コンピューターの完全なバックアップを取得します。
5。 選択します接続されている外部ハードディスクまたはUSBフラッシュドライブバックアップを保存する場所。次に、クリックします次。
6。次の画面でクリックします次。(Windowsが実行するのに必要なドライブは、デフォルトでバックアップに含まれます)
7。最後に、バックアップ設定を確認し、クリックしますバックアップを開始します。
8。Windowsはバックアップの作成を開始し、コンピューターにあるデータのサイズに依存します。だから、我慢してください。
9。バックアップが完了すると、Windowsはバックアップが成功したことを示すメッセージを表示します。クリックします近いボタンとあなたは完了です!バックアップディスクを安全な場所に保管し、必要なときに使用します。 *
* 重要:上記のタスクを頻繁に繰り返して、常にデータの最新のコピーを持っていることをお勧めします。
完全なシステムイメージバックアップを使用してWindows 10/11を復元する方法。
Windowsに問題が発生した場合、またはシステムドライブをアップグレード/交換する場合は、以下の指示を使用して、システムイメージのバックアップを使用してバックアップが使用された日付のようにシステムを復元できます。
* 重要:システムをバックアップの日付に復元することにより、その日以降に追加された新しいファイルが失われます。したがって、さらに進める前に、これらのファイルを外部ハードドライブにバックアップします。
要件: Windows 10/11インストールメディア:以前のシステム画像バックアップからWindows 10/11 PCを復元するには、Windows USBインストールメディア/ディスクからコンピューターを起動する必要があります。この記事の指示を使用して、USBディスクにWindowsインストールメディアを所有していない場合は、次の手順を使用して、作成して作成します。起動可能なWindows USBインストールメディアを作成する方法。
システムイメージのバックアップからシステムを復元するには:
1。プラグaWindows USBインストールメディアあなたのPCとシステムイメージバックアップを備えた外部USBディスク。
2。電源を入れますPCと適切な「ブートオプション」キー(「F2」、「F10」など)を押すか、USBをBIOSの最初のブートデバイスとして設定します。から起動Windows USBインストールディスク。*
* 注記:「ブートオプション」キーは、メーカーによって異なります。マザーボードまたはラップトップメーカーのマニュアルを参照して、USBから起動する方法を確認してください。
3。Windowsセットアップ画面で選択します次そして、クリックしますコンピューターを修理します。
4。次に、選択しますトラブルシューティング- >高度なオプション- >システムイメージの回復。
5。ターゲットオペレーティングシステムを選択します。 (この例の「Windows 11」など)。
6。[コンピューターの再イマイオ]ウィンドウで、「最新の使用可能なシステムイメージを使用」オプションを選択してクリックします次。*
* 注記:PCを別の画像/日付に復元する場合は、[システム画像を選択]をクリックし、リストから必要なものを選択します。
7。クリック次また…
8。次に、復元設定を確認し、クリックします仕上げる& それからはいWindows 11 PCの回復プロセスを開始するために。*
* 注記:バックアップを復元するときは、プロセスを停止しないでください。そうすれば、バックアップが失敗し、コンピューターが再起動しません。また、ラップトップがある場合は、電源コードを接続します。
9。復元が完了するのを待ちます。プロセスを完了するのに必要な時間は、コンピューターの速度と復元されるデータのサイズによって異なります。
10。復元プロセスが完了したら、再起動あなたのPCとWindowsへの起動は正常に。利用可能なすべての更新を進めてインストールすると、完了です!
それでおしまい!このガイドがあなたの経験についてあなたのコメントを残してあなたを助けたかどうかを教えてください。他の人を助けるためにこのガイドを気に入って共有してください。
この記事があなたに役立つ場合は、寄付をすることで私たちをサポートすることを検討してください。1ドルでさえ私たちにとって大きな違いをもたらすことができますこのサイトを自由に保ちながら他の人を助け続けるための努力において: