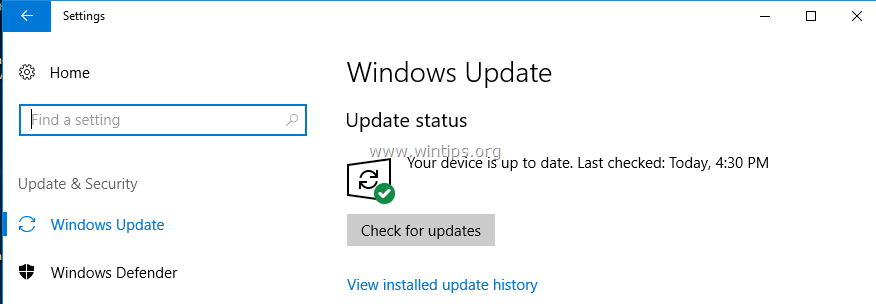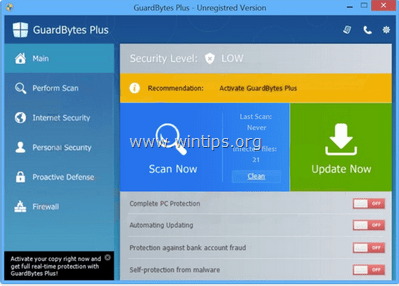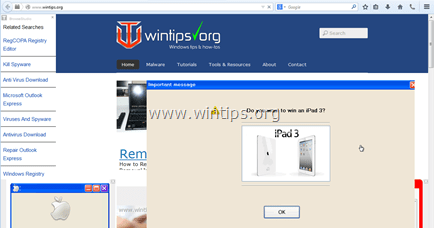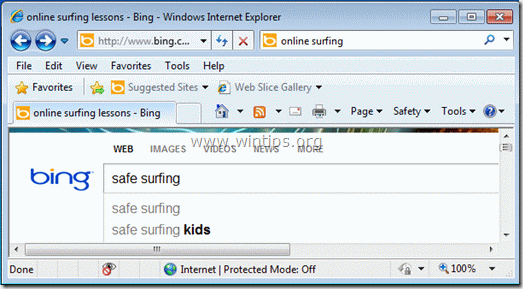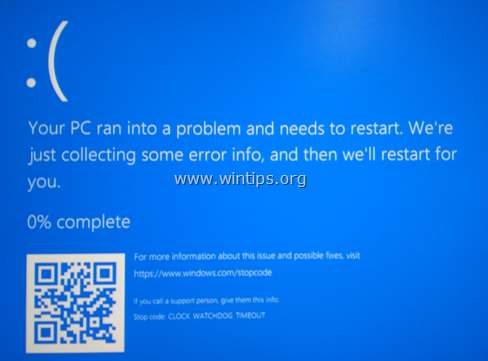、
OutlookメールをGmailまたはGmailメッセージに別のアカウントに転送する場合は、このガイドに最も簡単な方法をリストしたため、読み続けてください。
特にすべてのメッセージが同じ受信トレイで受信されている場合、すべての顧客/ビジネス関連の問い合わせや対応を常に把握することは困難な場合があります。
重要な電子メールメッセージを整理、読み取り、応答する簡単な方法は、常にアクセスできる別のメールアドレスに転送することです。ありがたいことに、OutlookやGmailを含むほとんどの電子メールサービスとアプリケーションは、ユーザーにそうすることができます。
GmailまたはGmailにOutlookをOutlookに転送する方法。
OutlookメールをGmailまたは別のメールアカウントに自動的に転送するには、以下のメソッドの指示に従ってください。
- 方法1:デスクトップのOutlookでGmailに転送されるOutlookメールメッセージ。
- 方法2:Outlook for Web(Outlook.com)のGmailに転送されたOutlookメール。
- 方法3:Gmail(電子メール)をOutlookに転送します。
方法1。GmailにOutlookの電子メールを転送する方法(デスクトップアプリのOutlook)
Outlook 365/2016/2013でOutlookからGmailにメールを転送するには:
1。に移動します家タブ、クリックしますルール選択しますルールを作成します。 *
* 注記:または、選択することもできますルールとアラートを管理します>新しいルール以下のステップ4Aに進みます。
2。次のウィンドウでクリックします高度なオプション。
3。選択します受信したメッセージにルールを適用しますクリックします次。 *
* 注記:送信するすべてのメッセージを転送するには、選択します送信するメッセージにルールを適用します。
4。次のウィンドウには、メッセージに対して実行できるアクションのリストが表示されます。すべてのOutlookメールをGmailまたはその他のメールアカウントに自動的に転送するには、選択します。指定されたアカウントを介してクリックしてください指定された。
4b。受信したすべての(または送信されたメッセージ)をすべて転送したいメールアカウントを選択してヒットしますわかりました。次に、クリックします次。
5a。次の画面で、選択します人や公開グループに転送しますその後人またはパブリックグループをクリックします。
5b。次に、「to」に電子メールを転送したいメールアドレスに入力します。完了したら、クリックしますわかりましたそして次。
6。例外オプションで、必要なオプションを設定してクリックします次また。
7。最後に、ルールの名前を入力し、このルールをオンにしますチェックボックスはです選択。完了したら、クリックします仕上げるあなたの変更を保存するため。
方法2:OutlookのWebのOutlookのGmailにOutlookメールを転送する方法。
パート1。Outlook.comの別のアカウントにすべてのメールを転送する方法。
1。Outlook.comの電子メールに移動します。
2。コグアイコンをクリックしますツールバーでクリックしますすべてのOutlook設定を表示します。
2。[設定]ウィンドウで、選択します郵便左パネルからクリックします転送。
3。を確認してください転送を有効にしますボックスと下のボックスに、転送された電子メールを受信するGmailアドレスを入力します。
* 注記:関連付けられているボックスをチェックマークすることもできます転送されたメッセージのコピーを保管してくださいOutlookが転送された電子メールのコピーを保管したい場合。
パート2。Outlook.comの別のアカウントに特定の基準を持つ電子メールのみを転送する方法。
Outlookが特定の基準を持つメッセージのみを転送する場合は、以下の手順に従ってください。
1。Outlook.comで、行きます設定 選択しますすべてのOutlook設定を表示します。
2。左パネルから選択します郵便>ルールクリックします新しいルールを追加します右ペインから。
3。次のウィンドウで、ルールに説明的な名前を付け、転送されたメッセージの条件を選択します。
4。完了したら、下にドロップダウンメニューを展開しますアクションを追加します選択します転送します。
5。メッセージを転送したいメールアドレスを入力してヒットします保存
方法3。Gmailメッセージを別のメールアカウントに転送する方法。
Outlook.comと同様に、Gmailを使用すると、必要な他のメールアドレスにメールを転送することもできます。
パート1。すべての着信Gmailを別のメールアカウントに転送する方法。
すべての着信Gmailメッセージを別のメールアドレスに転送したい場合:
1。Gmailで、ギアアイコンをクリックします窓の右上の角で、次に選択しますすべての設定を参照してください利用可能なオプションのリストから。
2。に移動します転送とポップ/IMAPタブ。
3。をクリックします転送アドレスボタンを追加します。
4。転送されたメッセージのメールアドレスを入力します。クリックします次。*
* 注記:一度に1つのメールアドレスしか追加できないため、複数のメールアドレスを追加する場合は、3番目のステップを繰り返します。
5。ここで、Gmailは入力したメールアドレスに確認コードを送信して、メールを転送することを許可します。電子メールの所有者が電子メール内のリンクをクリックして許可を付与したら、転送されたメッセージの次のオプションのいずれかを使用して、新しいメールアドレスにメールを転送することができます。
- 電子メールを受信トレイに入れて、手付かずに保ちます
- 受信トレイで読まれたメッセージをマークします
- 元のメッセージをアーカイブします
- オリジナルを削除します
6。上記の手順を実行すると、すべての着信Gmailが指定したメールアドレスに自動的に転送されます。あなたが将来の転送を停止したい場合は、転送を無効にしますでオプション転送とポップ/IMAPタブ。
パート2。別のメールアカウントに特定のGmailメッセージのみを転送する方法。
すべての着信電子メールを転送したくないが、特定の基準に基づいて電子メールのみを転送する場合は、Gmailフィルターを使用できます。
1。Gmailで、ギアアイコンをクリックします右上の角でクリックしますすべての設定を参照してください。
2。で転送とポップ/IMAPタブ、クリックしますフィルターの作成。 *
* 注記:または、選択しますフィルターとブロックされたアドレスタブとクリックしますフィルターを作成します。
3。次の画面で転送条件を指定し、クリックしますフィルターを作成します。 *
*たとえば、受信した電子メールのみを特定のメールアドレスから転送する場合は、「From」フィールドにメールアドレスを入力します。
4。次の画面チェックでそれを転送しますそして追加転送アドレス。完了したら、クリックしますフィルターを作成します。
5。あなたは終わった。将来転送を無効にするには、に移動しますフィルターとブロックされたアドレス[Gmailの設定]にタブ、転送ルールを選択してクリックします消去。
それでおしまい!このガイドがあなたの経験についてあなたのコメントを残してあなたを助けたかどうかを教えてください。他の人を助けるためにこのガイドを気に入って共有してください。
この記事があなたに役立つ場合は、寄付をすることで私たちをサポートすることを検討してください。1ドルでさえ私たちにとって大きな違いをもたらすことができますこのサイトを自由に保ちながら他の人を助け続けるための努力において: