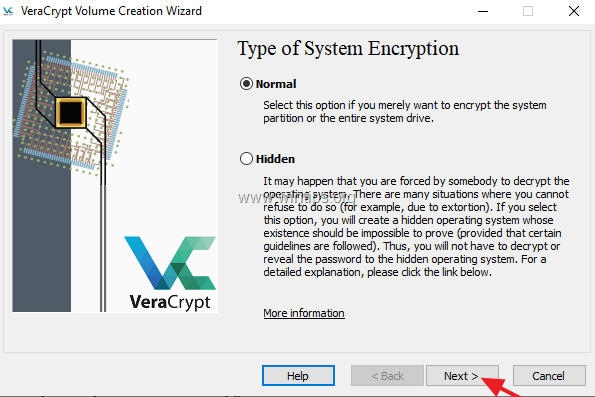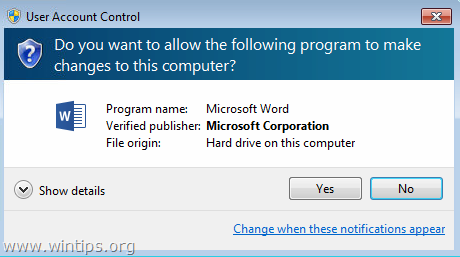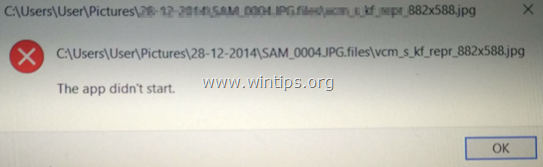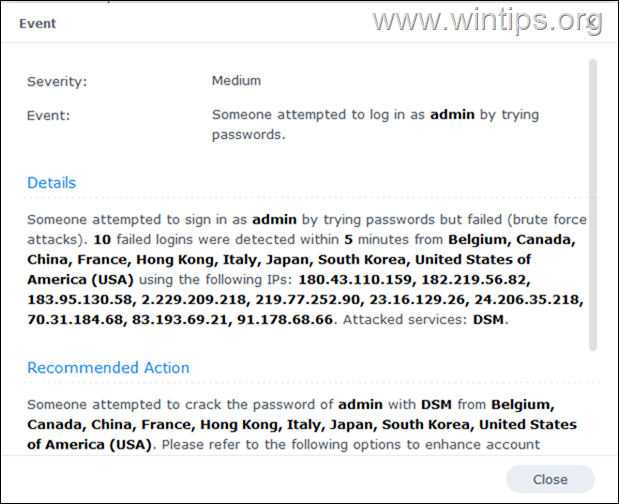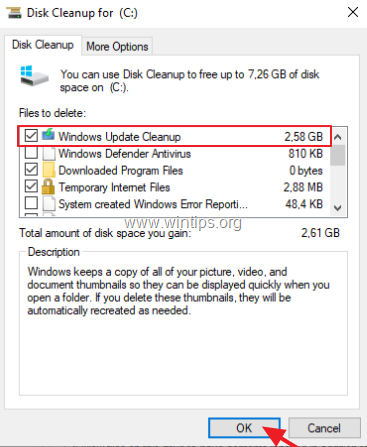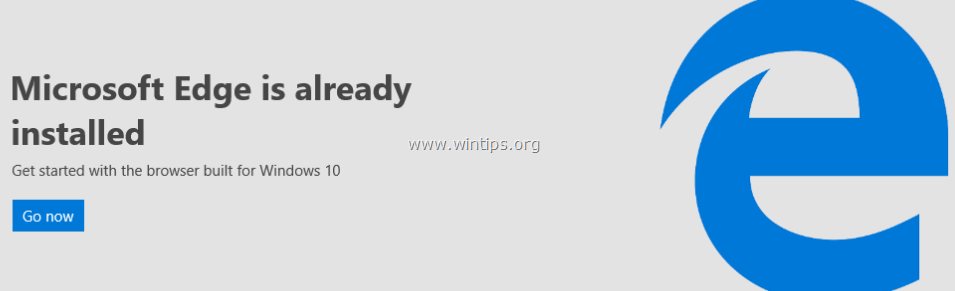、
このチュートリアルでは、フォーマットコマンドまたはディスクパートツールを使用してコマンドプロンプトのハードドライブをフォーマットする方法について、ステップバイステップの指示を見つけます。ハードドライブをフォーマットすることにより、含まれるすべてのデータが削除されるため、含まれるデータのコピーが既にあることを確認してください。
すべてのWindowsバージョンでは、パーティションまたはハードディスクを削除、作成、フォーマットするクラシックおよび最も一般的な方法は、ディスク管理ツールを使用することです。しかし、時々、ハードディスクはさまざまな理由でWindowsによって認識されないためです。 (例えば、ディスク上のファイルシステムが破損している場合、またはハードドライブが生形態などであるため)。
このガイドでは、「フォーマット」コマンドを使用したコマンドプロンプトから、またはWindows 10、8、または7 OSの「ディスクパート」コマンドラインツールを使用して、ハードドライブ(HDDまたはSSD)をフォーマットする方法、または安全にワイプする方法に関する詳細な指示を見つけます。同じ手順を使用してハードディスクをフォーマットすることができることに留意してください。Windows Recovery Environment(Winre)
- 関連記事:
コマンドプロンプトまたはディスクパートからドライブをフォーマットする方法。
1。開ける管理者としてコマンドプロンプト。それをするために:
1。検索ボックスタイプ:CMDまたはコマンドプロンプト
2。右クリックしますコマンドプロンプト(結果)および選択管理者として実行します。
2。ここで、次の2つのメソッドのいずれかを使用して、ドライブをフォーマットします。
方法1。HDD、SSDドライブのコマンドプロンプト(CMD)をフォーマットする方法。
1。このコマンドを入力することにより、フォーマットするドライブの「ボリュームラベル」を調べます。
- Volx:
*メモ:
1。どこ "x「=フォーマットするディスクのドライブ文字。
2。ハードドライブをフォーマットする場合は、非常に注意してください。
たとえば、ドライブD:、をフォーマットする場合は、次を入力します。Vol D:
2。ハードドライブをフォーマットするには(含むデータを消去するために)、次のコマンドを指定して押します入力:
- 形式x:
3。「現在のボリュームラベルの入力」を求められたら、上記のコマンドを入力した後に言及したボリュームラベルを入力して押します入力。
たとえば、ボリュームラベル「新しいボリューム」を使用してディスクD:をフォーマットする場合は、次のようにこれらのコマンドを入力します。
フォーマットD:
新しいボリューム
y
フォーマットコマンドのその他の例:
- にクイックフォーマットコマンドプロンプトのハードドライブ、タイプ: 形式x: /Q
- コマンドプロンプトの特定のファイルシステムでハードディスクをフォーマットするには、次のように入力します。形式x: /fs:ファイルシステム*
* 注記:で「ファイルシステム「 指定できます次のファイルシステムのいずれか:FAT、FAT32、EXFAT、NTFS、またはUDF。例えば:
- ディスクをフォーマットするには:inNTFSファイルシステム:フォーマットd: /fs:ntfs
- ディスクをフォーマットするには:inFAT32ファイルシステム:フォーマットD: /FS:FAT32
- ディスクをフォーマットするには:inexfatファイルシステム:フォーマットd: /fs:exfat
- すべてのセクターにゼロを書くことで安全に消去するために、ハードドライブで低レベル形式をプリフォームするには、次のように入力します。形式x: /fs:ファイルシステム/P:n*
*メモ:
1。どこ "n「=すべてのセクターでゼロを書きたい回数。コマンドは、ゼロを書く1つのパスでさえ、完了するのに非常に長い時間がかかることに留意してください。
2。Zeros Aドライブ(ハードディスク、USB、メモリカードなど)で塗りつぶすことにより、保存されているすべてのデータが永久に消去され、誰もデータを何らかの形で取得できないことを確認します。
- 例:ディスクDをフォーマットするにはNTFSファイルシステムとすべてのセクターでゼロを書き込むには、2回タイプ:フォーマットd: /fs:ntfs/p:2
方法2。ディスクパートを使用してハードディスクをフォーマットする方法。
ディスクパートユーティリティを使用してハードドライブをフォーマットするには:
1。[管理]コマンドプロンプトウィンドウで、入力します。
- ディスクパート
2。DiskPartプロンプトで、タイプ:
- ディスクをリストします
3。リストされているディスクから、フォーマットするディスクであるディスクを見つけます。そのサイズからリストにあるディスクを簡単に見つけることができますGB(ギガバイト)。
4。次に、以下を入力してディスクを選択します。
- ディスクを選択しますディスク
* 注記:どこ "ディスク「 =フォーマットするディスクに割り当てられた番号。
たとえば、この例では、「ディスク1」をフォーマットします(以下のスクリーンショットを参照)。したがって、この場合のコマンドは次のとおりです。ディスク1を選択します
5。さて、あなたがやりたいことは、次のコマンドのいずれかを与えます(そしてEnterを押します):
- ドライブ上のすべてのパーティションとデータを削除するには、次を入力します。クリーン
- すべてのセクター(低レベル形式)にゼロを書くことにより、すべてのパーティション(およびデータ)を完全に消去するには、タイプ:すべてをきれいにします
*メモ:
1。「Clean All」コマンドは完了するのに非常に長い時間がかかるので、我慢してください。 (1TBの場合、約5〜6時間かかります)。
2。Zeros Aドライブ(ハードディスク、USB、メモリカードなど)で塗りつぶすことにより、保存されているすべてのデータが永久に消去され、誰もデータを何らかの形で取得できないことを確認します。
6。「低レベル形式」が完了したら、次のコマンドを入力してディスク上にパーティションを作成します。
- パーティションプライマリを作成します
7。次に、このコマンドを使用して、新しく作成されたパーティションをフォーマットします。
- FS = ntfs Quickをフォーマットします
8。フォーマットが完了したら、次のコマンドを提供して、フォーマットされたパーティションにドライブ文字を割り当てます。
- 割り当てる
9。最後に、タイプ出口ディスクパートツールを閉じてから、コマンドプロンプトウィンドウを閉じます。
それでおしまい!このガイドがあなたの経験についてあなたのコメントを残してあなたを助けたかどうかを教えてください。他の人を助けるためにこのガイドを気に入って共有してください。
この記事があなたに役立つ場合は、寄付をすることで私たちをサポートすることを検討してください。1ドルでさえ私たちにとって大きな違いをもたらすことができますこのサイトを自由に保ちながら他の人を助け続けるための努力において: