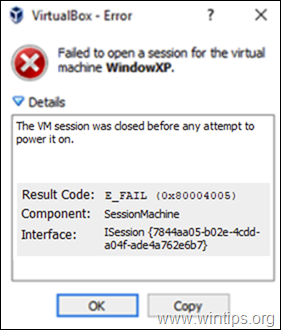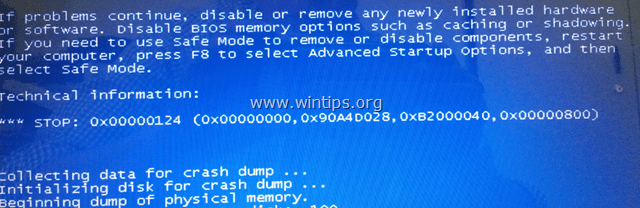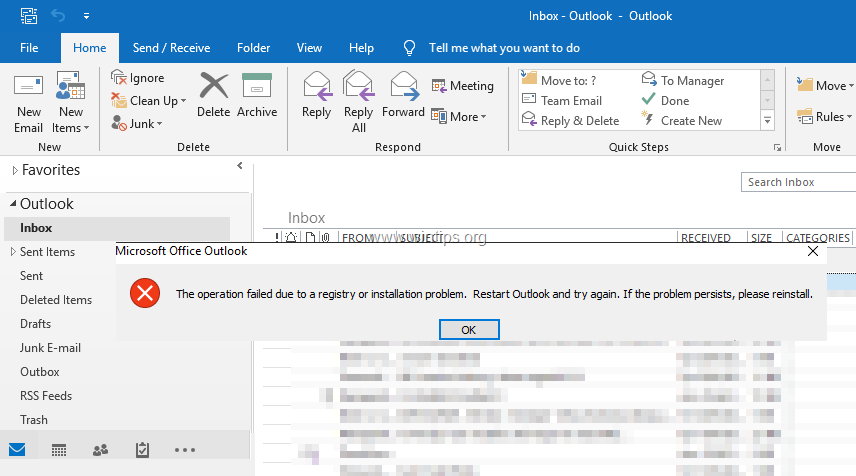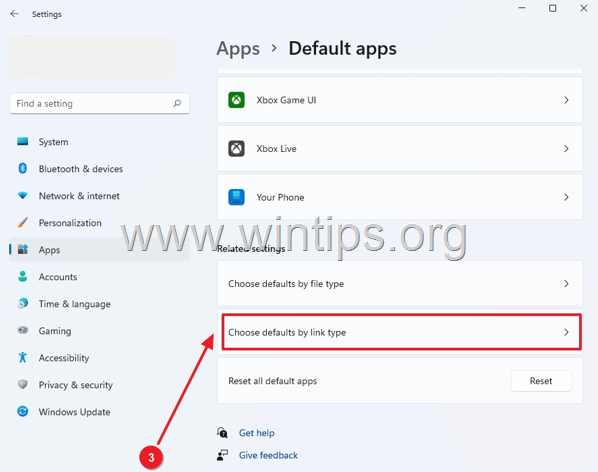、
このチュートリアルは、WindowsのFAT32でSDカードまたはUSBドライブをフォーマットしたいユーザーを支援する場合があります。おそらくご存知のように、Windows 10では、32GBを超えるドライブをFAT32にフォーマットすることはできません。また、(右クリックして「形式」を選択した後)の唯一のオプションは、ドライブをNTFSまたはEXFATファイルシステムにフォーマットすることです。この問題をバイパスするには、以下をご覧ください。
Windows 10のハードドライブ、メモリカード、USBフラッシュドライブをFAT32にフォーマットする方法。
SDカードまたはドライブをFAT32にフォーマットするには、ドライブの容量に従って次の方法のいずれかを使用できます。
方法1。WindowsGUIまたはコマンドプロンプトから32GB未満のドライブをFAT32にフォーマットします。
方法2。AOMEIパーティションアシスタントStandard Freeを使用して、SDカードまたはドライブをFAT32にフォーマットします。
方法1。WindowsGUIまたはコマンドプロンプトからDriveをFAT32にフォーマットする方法。 *
* 注記:フォーマットするメモリカードまたはドライブが容量が32GB未満の場合は、この方法を使用します。 64GB以上のドライブ/ディスクについては、指示に従ってください方法-2下に。
A. Windows GUIのFAT32への形式。
1。FAT32にフォーマットするドライブを右クリックしてクリックします形式。
2。「ファイルシステム」で選択しますFAT32そして、クリックします始める。
3.形式が完了するのを待ちます。
B.コマンドプロンプトからFAT32にフォーマット。
コマンドプロンプトを使用して、32GBより小さいドライブをFAT32にフォーマットする場合:
1。開ける管理者としてコマンドプロンプト。
2。次のコマンドを与え、押します入力: *
- Format /fs:FAT32ドライブレッター:
* 知らせ: どこドライブレッター= Windows Explorerに表示されるように、フォーマットするディスクのドライブ文字。たとえば、e:driveをフォーマットする場合は、このコマンドを指定します。
- Format /fs:FAT32e:
方法2。AOMEIパーティションアシスタントStandard Freeを使用して、ドライブをFAT32にフォーマットする方法。
* 注記:WindowsがSDカードまたはその他のドライブ(HDD、USBディスクなど)にフォーマットすることができないため、容量は32GBを超える容量で、サードパーティのユーティリティを使用してジョブを達成する必要があります。したがって、この方法を使用して、容量に関係なく、ドライブをFAT32にフォーマットします。
1。ダウンロードしてインストールしますAomeiパーティションアシスタントスタンダードのフリーウェアバージョン。
2。インストール後、AOMEIパーティションアシスタントを開きます。
3。FAT32にフォーマットするドライブを右クリックして選択しますフォーマットパーティション。
4。「フォーマットパーティション」オプションで、選択しますFAT32ファイルシステムとクリックしますわかりました。
5。次にクリックします適用するメインメニューからボタン。
6。最後にクリックします進むドライブをFAT32ファイルシステムにフォーマットします。
それでおしまい!どの方法があなたのために働いたのですか?
このガイドがあなたの経験についてあなたのコメントを残してあなたを助けたかどうかを教えてください。他の人を助けるためにこのガイドを気に入って共有してください。
この記事があなたに役立つ場合は、寄付をすることで私たちをサポートすることを検討してください。1ドルでさえ私たちにとって大きな違いをもたらすことができますこのサイトを自由に保ちながら他の人を助け続けるための努力において: