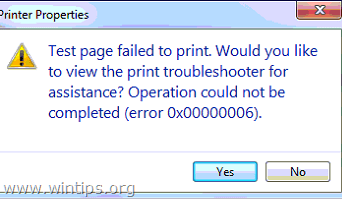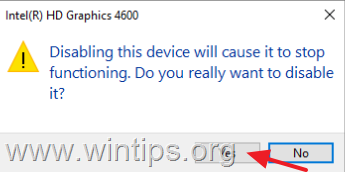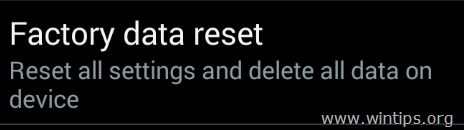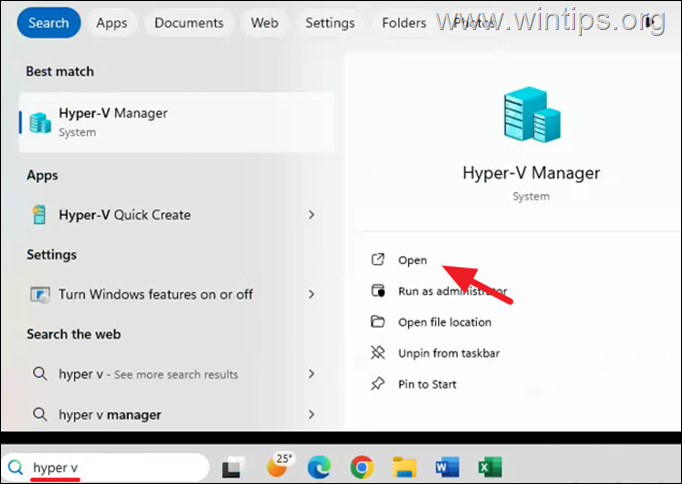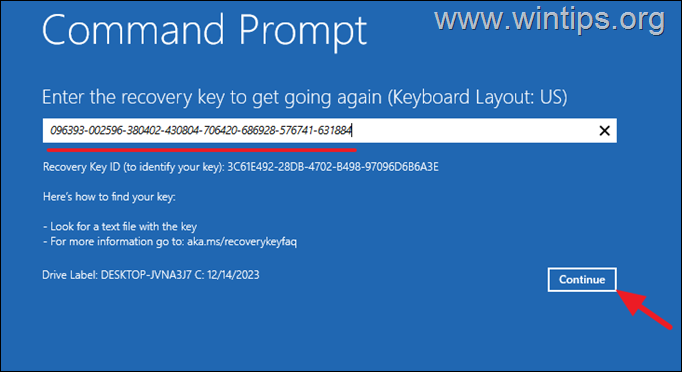、
問題は奇妙です。突然、Windowsが正常に開始できないか、自動修理モードに無限のループに入り、成功せずにスタートアップの問題を修正しようとします。さらに、システムの復元、更新、スタートアップの修理を使用することにより、Windowsの起動問題を修正する他の努力、以前のビルドオプションが失敗します。
Windowsの起動の問題は、一般的に破損したシステムまたはレジストリファイルによって引き起こされ、プログラムまたはWindowsアップデートのインストール後に発生することがよくあります。
このチュートリアルには、Windows 10またはWindows 8 OSのスタートアップの問題を修正する方法に関する詳細な手順が含まれています。
Windowsの修正方法は、開始に失敗したり、修理に失敗したり、Windows 10、8、および7 OSの問題を復元したりしません。
重要:Windowsのスタートアップの問題を修正する前に、以下の方法の指示に従って、次の手順を試してください。
1.電源コードを含むコンピューターのすべてを外します。ラップトップを使用している場合は、バッテリーも取り外してください。
2.すべてが切断されている場合は、約15〜20秒間、電源ボタンを押し続けます。
3.電源コードを元に戻し、必要な他のデバイスのみを接続します(例:キーボード、マウス、モニター)。起動する必要がない他のUSBデバイスを切断したままにします。 (USBストレージデバイス、USBプリンターなど)
4。コンピューターの電源。
5. BIOSを入手して、メインハードドライブ(OSのあるもの)がブート優先リストの最初のブートデバイスであることを確認します(「Windows Boot Manager」ではなく)。
6. BIOSを保存して終了します。
7.コンピューターを再起動します。
8. Windowsが再起動に失敗した場合は、最初にシステムの復元を実行するか、利用可能な場合はWindowsのトラブルシューティングオプションを使用して起動の問題を修正してみてください。すべてが失敗した場合は、以下の方法に進みます。 *
* 注記:以下のすべての方法でアクセスする必要がありますコマンドプロンプト。 Windowsブート中にコマンドプロンプトにアクセスできない場合は、
a。 Windowsインストールメディア(USBまたはDVD)からコンピューターを起動します。 **
b。 Windowsセットアップ画面を押しますシフト+F10コマンドプロンプトにアクセスするか、選択します次- >コンピューターを修理します- >トラブルシューティング- >高度なオプション- >コマンドプロンプト。** Windowsインストールメディアを所有していない場合は、それを作成できます(Windowsエディションとバージョンに対応)Microsoftから直接。
方法1。エラーについてはディスクとファイルシステムを確認します。
方法2。Windowsレジストリを復元します。
方法3。ブート構成データを修復します。
方法1。エラーについてはディスクとファイルシステムを確認します。
Windows Startupの問題を解決する最初の方法は、ディスクとファイルシステムにエラーを確認することです。それを行うには、Windows Boot Mediaの起動と…
1。から高度なオプション、選択コマンドプロンプト。
2。コマンドプロンプト、タイプ:bcdeditそして押します入力。
3。OSパーティションのドライブ文字に注意してください(例: "osdevice - >パーティション=d: ")
4。次に、このコマンド*を指定して押します入力:
- chkdsk d: /r /x
* 注記:手紙を置き換える」d「あなたの場合によると。
5。CHKDSKプロセスが完了したら、このコマンドを指定してください。
- SFC /スキャノー
* 注記: Windowsインストールメディアからコンピューターを起動した場合、SFC / Scannow "Command:"を与えた後、次のエラーを受信します。再起動を完了する必要がある保留中のシステム修理があります。 Windowsを再起動し、SFCを再度実行します"。エラーをバイパスするには、SFCコマンドをオフラインで実行する必要があります:**
- sfc /scannow /offbootdir =<Windows_Drive_Letter> :\ /offwindir =<Windows_Drive_Letter> :\ Windows
**交換」<Windows_Drive_Letter> 「ウィンドウがインストールされているドライブ文字を使用します。この例では、windowsがドライブDにインストールされています。
- sfc /scannow /offbootdir =d:\ /offwindir =d:\ Windows
6。SFCスキャンの後、入力してコマンドプロンプトウィンドウを閉じてコンピューターを再起動します。
方法2。Windowsレジストリを復元します。
Windows Startupの問題を修正する2番目の方法は、「C:\ Windows \ System32 \ config \ regbackup」フォルダーからレジストリファイルを復元することです。それを行うには、Windows Boot Mediaの起動と…
1。から高度なオプション、選択コマンドプロンプト。
2。コマンドプロンプト、タイプ:bcdeditそして押します入力。
3。ドライブに注意してください手紙OSパーティションの(例: "osdevice - >パーティション=c: ")
4。次に、ドライブを入力します手紙OSパーティション +の:そして押します入力(例c:)。
5。次に、次のコマンドを順番に与えます(押します入力各コマンドの後):
- CD \ Windows \ System32 \ config
- MD Backupold
- コピー *。 * backupold
- CDレグバック
- コピー *。* ..
* 知らせ:プレスa宛先内のすべてのファイルを上書きするように求められたとき。
6。タイプ出口そして押します入力コマンドプロンプトを閉じる。
7。再起動あなたのコンピューター。
* 注記:再起動後、エラーを使用してPCが起動しない場合」システムレジストリファイルが欠落しているか、エラーが含まれているため、オペレーティングシステムをロードできませんでした"、(下のスクリーンショットを参照)、Windowsインストールメディアから起動し、コマンドプロンプトを起動して、次のコマンドを順に提供して、「backupold」フォルダーから元のレジストリファイルを復元します。
- cd \ windows \ system32 \ config \ backupold
- コピー *。* ..
(タイプ出口そして押します入力コマンドプロンプトを閉じるためにリブートお使いのコンピューター)。
方法3。ブート構成データを修復します
1. Windowsインストールメディア(DVDまたはUSB)からコンピューターを起動します。
2。コマンドプロンプトを起動します。
3。次に、OSバージョンに従って、以下の指示に従ってください。
4a。 Windows7またはVista:
a。コマンドプロンプトでこれらのコマンドを提供します。
- bootrec /fixmbr
- bootrec /fixboot
b。コマンドプロンプトを閉じて、通常はWindowsで起動してみてください。 Windowsがまだ起動できない場合は、コマンドプロンプトをもう一度起動して、このコマンドを指定します。
- bootrec.exe /rebuildbcd
c。 実行後bootrec.exe /rebuildbcd指示:
- ケースA:メッセージが表示されたら」合計識別されたウィンドウインストール:1":
1。を押しますykey(yes)toブートリストにインストールを追加します。
2。再起動あなたのコンピューターと通常、Windowsで起動しようとします。
- ケースB:メッセージが表示されたら」合計識別されたウィンドウインストール:0" それから:
1。タイプbcdeditそして押します入力どのOSパーティションレターであるかを見つけるには(例: "osdevice - > partition =c: ")。
2。次に、以下のコマンドを順に入力します。
* 注記:手紙を置き換える」c「あなたの場合に従って、OSパーティションのドライブ文字があります。
- bcdedit /exportc:\ bcdbackup
- c:
- CDブーツ
- ATTRIB BCD -S -H –R
- レンc:\ boot \ bcd bcd.old
- bootrec /rebuildbcd
3。を押しますykey(yes)toブートリストにインストールを追加します。
4。リブート通常、Windowsのコンピューターと起動。
4b。 Windows 10、8.1、または8:
a。コマンドプロンプトでこれらのコマンドを提供します。
- ディスクパート
- リストボリューム
- のボリューム番号に注意してくださいシステムRese*( "システム予約済み")ボリュームとドライバーレターOS音量。 **
*」システムRese「ボリュームにはブートマネージャーとブート構成データが含まれています。すべてのボリュームの最小サイズ(100MB、350MB)があり、UEFIベースのコンピューターを使用する場合、「システム予約済み」はFAT32形式(別名「EFI」ボリューム)です。
**OSボリュームは、ウィンドウがインストールされているパーティションであり、一般的にサイズが最大のボリューム(GB)です。
例えばこの例では:
「システムリゾート」ボリュームのボリューム数は「2「
OSボリュームのドライブレターは "d「。
b。このコマンドを入力することにより、「システムRESE」ボリュームを選択します。
- ボリューム2を選択します
* 注記:番号を置き換える」2「あなたの場合によると。
c。次に、これらのコマンドを与えます。
- 手紙= zを割り当てます
- 出口
d。最後にこのコマンドを入力します。
- bcdboot d:\ windows /s z: /fすべて
* 注記:手紙を置き換える」d「ドライブレターによるとOSあなたの場合のボリューム。
e。コンピューターを再起動し、通常はWindowsで起動してみてください。 Windowsが起動しない場合は、同じ手順に従いますが、最後のコマンド(bcdboot d:\ windows /s z: /f all)を次のコマンドに置き換えます。
- bcdboot d:\ windows /s z: /f uefi
それでおしまい!このガイドがあなたの経験についてあなたのコメントを残してあなたを助けたかどうかを教えてください。他の人を助けるためにこのガイドを気に入って共有してください。
この記事があなたに役立つ場合は、寄付をすることで私たちをサポートすることを検討してください。1ドルでさえ私たちにとって大きな違いをもたらすことができますこのサイトを自由に保ちながら他の人を助け続けるための努力において: