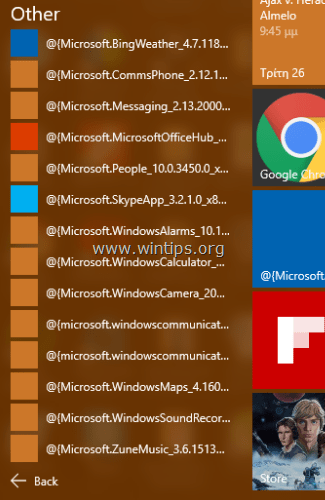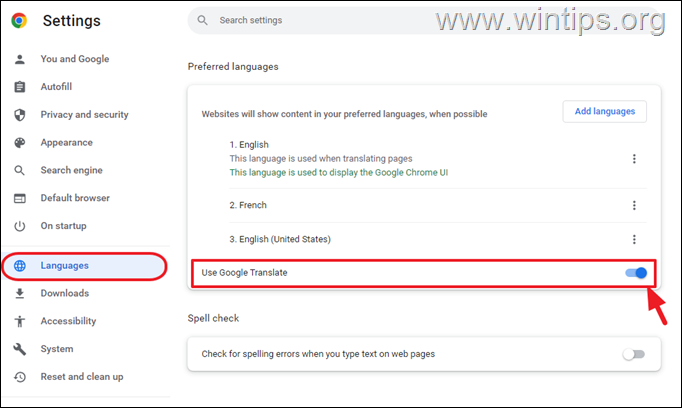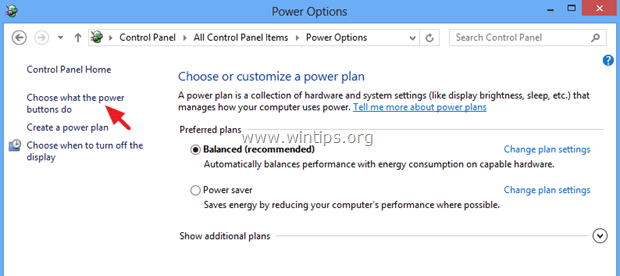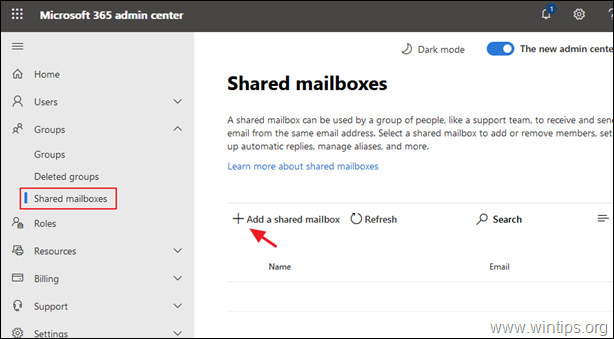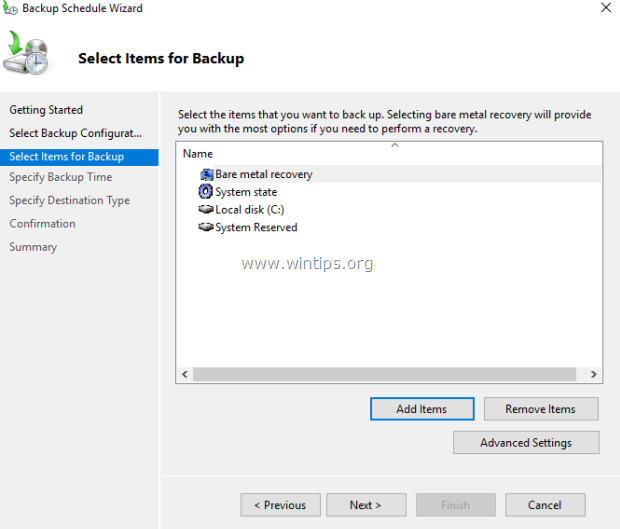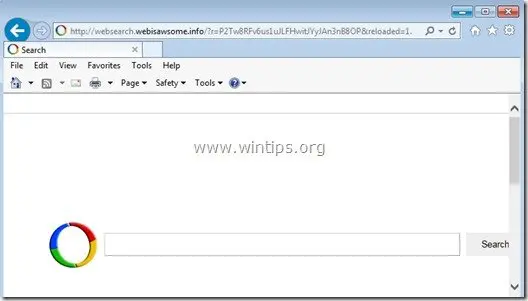、
Windows VistaとWindows 7コンピューターの両方で、Windows Update Loopの問題に直面しています。 Windowsが最新のWindowsの更新をインストールしようとすると、次の症状でプロセスが失敗します。次の画面でコンピューターが詰まっています」更新の構成:3〜0%のステージ3が完了します。コンピューターをオフにしないでください「そして、コンピューターが再起動し、同じ「更新の構成」画面で継続的にループします。
Windows Update Restart&Loopの問題を修正するために、「コンピューターの修理」、「セーフモード」、最後の既知の良い構成」など、利用可能なWindows Advanced Bootメニューオプションをすべて試しました。結果に失敗しました。
このチュートリアルでは、Windowsの更新ループの問題を解決する方法に関する詳細な指示を見つけることができます」更新の構成:3〜0%のステージ3が完了します。コンピューターをオフにしないでください「Windows VistaまたはWindows 7ベースのコンピューターで。
Windows 7またはVistaアップデートループを修正する方法 - 問題を再開します。
ソリューション1。システムの復元を使用します。
ソリューション2。WindowsRecovery Mediaを使用します。
ソリューション3。HerensBootCDを使用します。
ソリューション1.システムの復元を使用して、Windows Update Loop/Restartの問題を修正します。
注記:Windows8または8.1を以前の作業状態に復元するには、これを読む。
1。シャットダウンその後電源を入れますあなたのコンピューター。
2。「」を押しますF8「Windowsロゴが表示される前に、コンピューターが起動しているときのキー。
3。いつ "Windows Advanced Optionsメニュー「画面に表示され、キーボードの矢印キーを使用して「」を強調表示します。コンピューターを修理します」オプションを押してください」入力「。
4。キーボードレイアウトを選択して押します"次"。
5。あなたを入力します アカウントパスワード(プロンプトが表示された場合)と押します。わかりました」。
6。[システムリカバリオプション]ウィンドウで、押します"次"。
7。「」をクリックします。システムの復元" オプション。
8。「次」を押します。
9。次の画面で以前の復元ポイント日付を選択します*「選択」を選択します次」。
*すべての復元ポイントが表示されない場合、 チェック「より多くの復元ポイントを表示する」オプション。
10。次の画面で、選択肢を確認して押します「仕上げる"。
11。「システムの復元」プロセスが完了し、システムを正常に再起動します。
ソリューション2:Windowsインストールメディアまたはシステム修理ディスクを使用します。
注記:以下の指示を続ける前に、次のメディア*を整備している必要があります。
- Windowsインストールメディア(DVDまたはUSB)、**またはa
- Windowsシステム修理ディスク。 ****上記のメディアは、この記事の残りの部分で「回復メディア」簡潔な理由から。
- **から正当なWindowsコピーをISO形式からダウンロードできます。Microsoftの公式ダウンロードサイト。。
ステップ1。回復Windowsメディアからコンピューターを起動します。
1。コンピューターに「リカバリメディア」(Windows 7インストールメディアまたはシステム修理ディスク)を配置します。
2。 任意のキーを押して、CDまたはDVDから起動します、対応するメッセージが画面に表示されるとき。
3。ご希望を選択してください言語、時間そしてキーボード設定とヒット「次」。
4。次の画面で、選択しますコンピューターを修理します。
5。次のスクリーンプレスで次。
6。次に、選択しますコマンドプロンプト。
7。コマンドプロンプトウィンドウタイプで次のコマンドを実行します。
- del C:\ windows \ softwaredistribution
- del C:\ windows \ winsxs \ cleanup.xml
- del C:\ windows \ winsxs \ pending.xml
8。コマンドプロンプトウィンドウを終了します再起動あなたのコンピューター。
- 9。通常、Windowsを起動します。
ソリューション3:USBでHirens Boot CDを使用します。
ステップ1。USBドライブにHirenのブートCDをダウンロードして配置します。
1。別のコンピューターからダウンロード彼らはbootcdですこれについての指示を使用して、USBドライブに置いてください。
ステップ2:Hirens.boot USBからコンピューターを起動します。
1。プラグHerns Boot USB空のUSBポートのディスクとコンピューターの電源。
2USBドライブがBIOS(CMOS)セットアップの最初のブートデバイスとして選択されていることを確認してください。それをするために:
- 電源を入れますあなたのコンピューターとプレス」の" または "F1" または "F2" または "F10「入るBIOS(CMOS)セットアップユーティリティ。
(BIOS設定を入力する方法は、コンピューターメーカーによって異なります)。 - BIOSメニューで、「」を見つけます起動注文「設定。
(この設定は一般的に見られます」高度なBIOS機能「メニュー)。 - で "起動注文」設定、設定USBドライブとして最初のブートデバイス。
- 保存そして出口BIOS設定から。
- 注記:コンピューターが持っている場合uefi-efi-securebootハードウェアとHirens USBディスクから起動できません。無効にします「UEFIブート「&有効にする「CSMを起動します「BIOSの設定を離れる前にオプション。最後に(Hirens BootCDで終了したら)Windowsで起動するために、これらの設定を復元します。3。「いつ」彼らはbootcdです」メニュー 画面に表示され、キーボード矢印キーを使用して「」を強調表示します。ミニWindowsXP」オプションしてから押します」入力「。
4。から "ミニWindows XP」デスクトップ、ダブルクリックしますでWindowsエクスプローラーアイコン。
5。Windows Explorerが開くと、システムにインストールされているすべてのドライブが表示されます。リストには、Hirens BootCDドライブが含まれています(「」ramdrive」、「」HBCD 15.2」& "ミニXP”)およびローカルディスクドライブ(またはドライブ)。
たとえば、1つのハードディスクがインストールされているWindowsベースのシステムでは、次のドライブを表示する必要があります。
- (b :)ラムドリブ
- (c :)ローカルディスク
- (D :) HBCD 15.2
- (x :) mini xp上記の例では、メインのローカルディスクには文字がマークされています。c」。複数の人を見たら「ローカルディスク」コンピューターにリストされていると、すべてを探索する必要があります。ローカルディスク「コンテンツ、「ローカルディスク(ドライブレター)」ウィンドウがインストールされるまでの内容。6。ご存知のように、メインローカルディスクドライブの文字は、C:\ Windowsフォルダーと削除「」Softwaredistribization」フォルダー。 ** 注記:再起動時に、次回Windowsアップデートが利用可能な更新をチェックするとき、新しい空の空になりますSoftwaredistribizationフォルダは、Windowsによって自動的に作成され、更新を保存します。7。それから消去以下のファイルc:\ windows \ winsxs \フォルダ:
- c:\ windows \ winsxs \ pending.xml
- c:\ windows \ winsxs \ cleanup.xml
8。コンピューターをシャットダウンします。
9。Hysu USBブートディスクを削除します。
10。コンピューターに電源を入れ、通常はウィンドウを起動します。
- それでおしまい!
この記事があなたに役立つ場合は、寄付をすることで私たちをサポートすることを検討してください。1ドルでさえ私たちにとって大きな違いをもたらすことができますこのサイトを自由に保ちながら他の人を助け続けるための努力において: