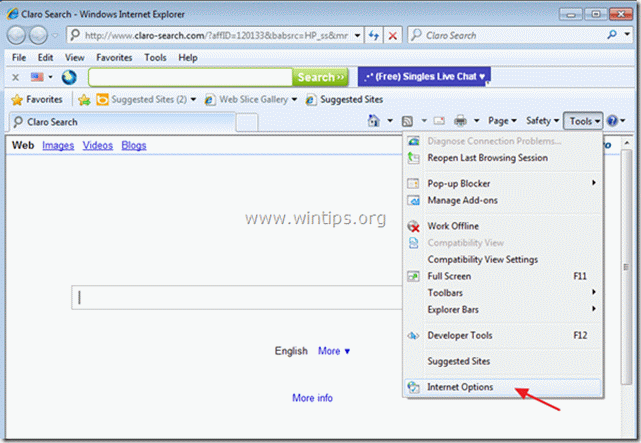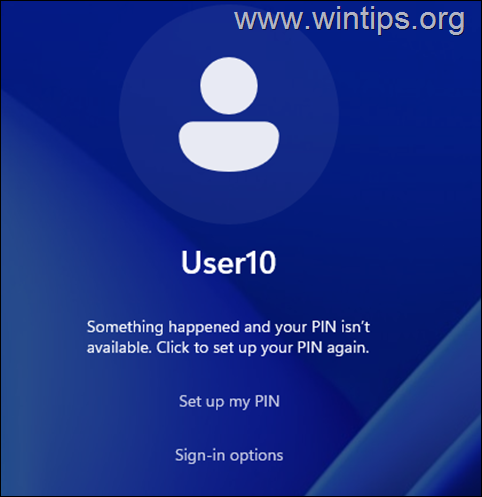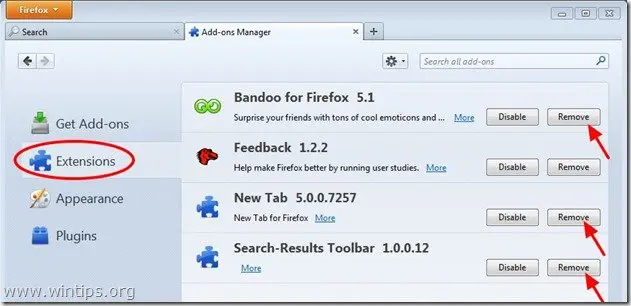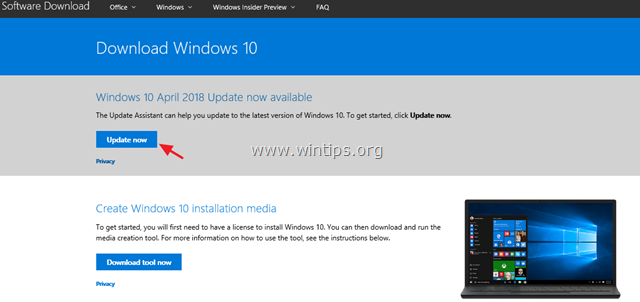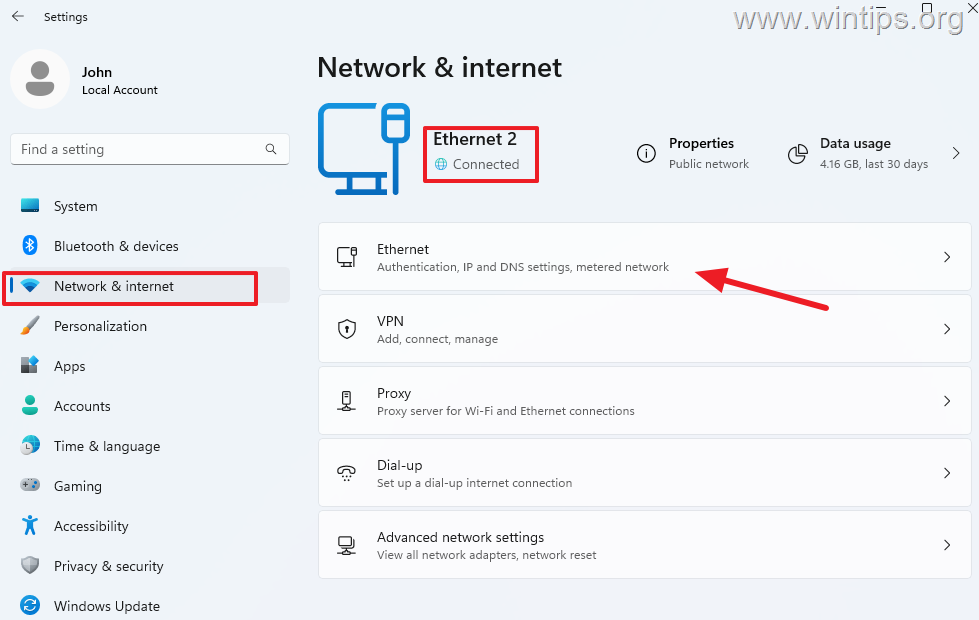、
Windows 10コンピューターをスピードアップする方法を探している場合は、適切な場所にいます。今日まで、私はゆっくりと実行されていたWindows 10コンピューターをいくつか見て修正しました。私の経験によると、システムのパフォーマンスに影響を与えるいくつかの理由により、Windowsが遅くなる可能性があります。
Windows(すべてのバージョン)を遅くする最も一般的な理由は、次のとおりです。
- マルウェア感染。
- Windowsスタートアップで実行される大量のプログラム。
- 無効なページングファイル(仮想メモリ)設定。
- 破損したハードドライブ。
このチュートリアルでは、Windows 10 PCの作成方法をより速く実行する方法を示します。 *
* 注記:以下の手順のほとんどは、Windows 8/8.1およびWindows 7またはVistaにも適用できます。
Windows 10を最適化してより速く実行する方法。
ステップ1:ウイルスとマルウェアのコンピューターをスキャンします。
ステップ2。不要なスタートアッププログラムを削除します。
ステップ3。Windowsパフォーマンスオプションを調整します
ステップ4。Windows通知をオフにします。
ステップ5。バックグラウンドアプリの実行を無効にします。
ステップ6。デフラグタスクを無効にします。
ステップ7。役に立たないまたは犯人サービスを無効にします。
Windows 10の遅いパフォーマンスを修正する他のソリューション。
ステップ1:ウイルスとマルウェアのコンピューターをスキャンします。
重要: Windows10の遅いパフォーマンスの問題をトラブルシューティングする最初のステップは、確認することです お使いのコンピューターは、ルートキット、マルウェア、ウイルスなどの有害なプログラムから100%きれいです。このタスクを達成するには、これから手順に従ってくださいクイックマルウェアスキャンおよび削除ガイド。
ステップ2。不要なスタートアッププログラムを削除して、Windows 10をスピードアップします。
Windowsをスピードアップする2番目のステップは、Windowsの起動時に実行されるプログラムの数を排除することです。それをするために:
1。を押しますCtrl+シフト+ESCタスクマネージャーを開くためのキー。
2。[タスクマネージャー]ウィンドウで、を選択します起動するタブ。
3.ここで、すべてのスタートアップアプリケーションを確認します無効にしますあなたがスタートアップで走りたくないもの。 (例:Skype、Utorrentなど)
5。再起動あなたのコンピューター。 *
* 注記:再起動後に問題に直面している場合は、タスクマネージャーを再度開き、無効なスタートアッププログラムを有効にします。
ステップ3。パフォーマンスオプション(外観、仮想メモリ)を変更して、Windows 10コンピューターをスピードアップします。
1。コンピューターアイコン(名前)を右クリックして選択しますプロパティ。
2。クリック設定を変更します。
3。で高度な[タブ]選択設定でパフォーマンスセクション。
4。で視覚効果タブを選択します。最高のパフォーマンスに合わせて調整します「オプションとクリックします適用する。
5。次に、をクリックします高度なタブと選択変化仮想メモリ*セクション。
*仮想メモリ(「ページングファイル」とも呼ばれます)は、問題なく実行するために、インストールされた物理メモリを「拡張」するためにWindows(およびその他のOS)から使用されるスペースの量です。
6。 チェックを解除します「すべてのドライブのページングファイルサイズを自動的に管理します「チェックボックス。
7。 チェック「カスタムサイズ「ラジオボタン。
8。初期サイズと最大サイズの値をMB*でRAMサイズの2.5(2,5)回に設定し、次に押しますセットボタン。 *
*例:RAMのサイズが4GB(4 x 1024MB = 4096MB)の場合、初期サイズ(MB)フィールドで値10240(4096MB x 2,5 = 10240MB)を入力します。
9。クリックわかりました3回終了します。
10。 再起動あなたのコンピューター。
ステップ4。Windows通知をオフにします。
1。スタートメニューから、開きます設定。
2。[設定]ウィンドウで、選択しますシステム。
3。選択します通知とアクション左側に、次に設定します窓についてのヒントを見せてください通知オフ。
4。[設定]ウィンドウを閉じて、システムがスムーズに実行されるかどうかを確認します。問題が続く場合は、他の通知をオフにしてみてください。
ステップ5。バックグラウンドでの実行を許可しません。
1。クリック始める>設定選択しますプライバシー。
2。左にスクロールダウンして選択します背景アプリ。次に、を設定しますアプリをバックグラウンドで実行しますに切り替えますオフ。
ステップ6。デフラグタスクを無効にします。
1。Cortanaの検索ボックスタイプでタスクスケジューラ。
2。「タスクスケジューラ」デスクトップアプリを開きます。
3。左ペインに行きますタスクスケジューラライブラリ>マイクロソフト>Windows>デフラグ。
4。右ペインで選択しますデフラグをスケジュールしますタスクとクリックします無効にします。
ステップ7。役に立たないまたは犯人サービスを無効にします。
多くの場合、Windows 10/8/8.1のパフォーマンスの遅い問題は、WindowsまたはCulprit Windowsサービスで開始されたWindows 10のサービスで開始される非Windowsサービスがゆっくりと実行されることによって引き起こされます。この場合、パフォーマンスが遅いどちらが責任を負うかを知るまで、これらのサービスを無効にする必要があります。このタスクを達成するには:
1。同時に押しますWindowsキー+r開くための鍵走る'コマンドボックス。
2。実行コマンドボックスで、タイプ:msconfigプレス入力。
3。でサービスタブ、チェックすべてのMicrosoftサービスを非表示にしますチェックボックス。
4。次に、を押しますすべてを無効にしますボタン、Windowsで始まるすべての非Windowsサービスを無効にします。
5。最後にクリックしますわかりましたそして再起動あなたのコンピューター。
6。再起動後、パフォーマンスの遅い問題にまだ直面している場合は、実行してくださいmsconfig繰り返しますが、今回は無効にします(チェック外)次のサービスを1つずつ: *
- スーパーフェッチ
- Windows検索
- 接続されたユーザーエクスペリエンスとテレメトリ
* 注記:毎回、上記のリストから1つのサービスのみを無効にし、システムを再起動します。再起動後、遅いパフォーマンスの問題が持続した場合、上記のリストから次のサービスを進めて無効にします。また、上記のサービスのどれがコンピューターがゆっくりと実行されるかを確認するまで、もう一度再起動します。
Windows 10の遅いパフォーマンスを修正する他のソリューション。
1。Windowsを保持しますいつも更新。
2。デバイスドライバーを更新します。このタスクを達成するには、コンピューターのメーカーサポートページに移動し、システムのコンポーネント(チップセット、ビデオアダプターなど)のすべての最新ドライバーをダウンロードしてインストールします。
3。aを実行しますディスクのクリーンアップ。
4。ハードドライブの健康を確認してください必要に応じて交換してください。
5。aを実行しますクリーンウィンドウのインストール(ファイルをバックアップした後)。
6。交換するあなたのハードドライブでソリッドステートドライブ(SSD)。
7。増加システムメモリ(ラム)。
それでおしまい!このガイドがあなたの経験についてあなたのコメントを残してあなたを助けたかどうかを教えてください。他の人を助けるためにこのガイドを気に入って共有してください。
この記事があなたに役立つ場合は、寄付をすることで私たちをサポートすることを検討してください。1ドルでさえ私たちにとって大きな違いをもたらすことができますこのサイトを自由に保ちながら他の人を助け続けるための努力において: