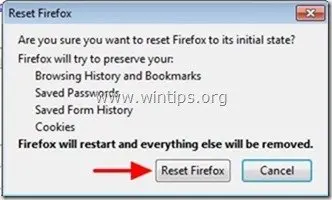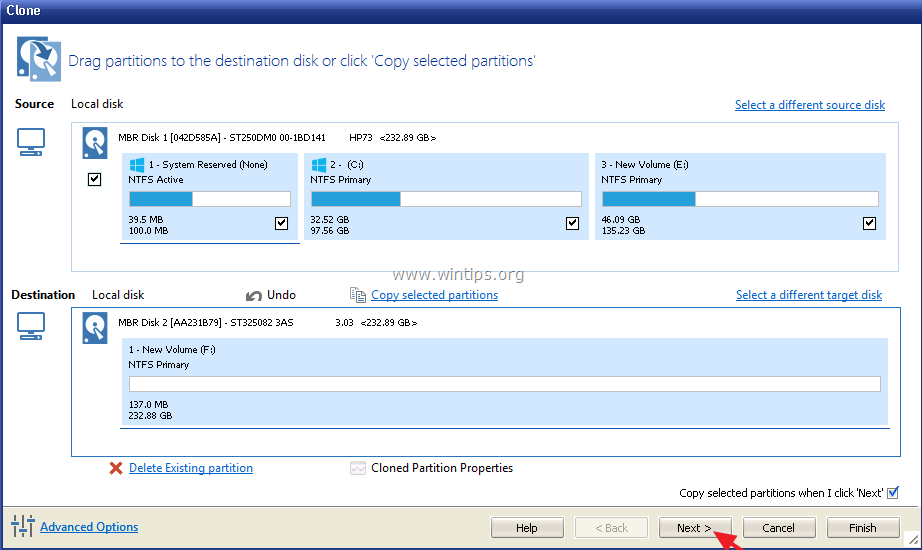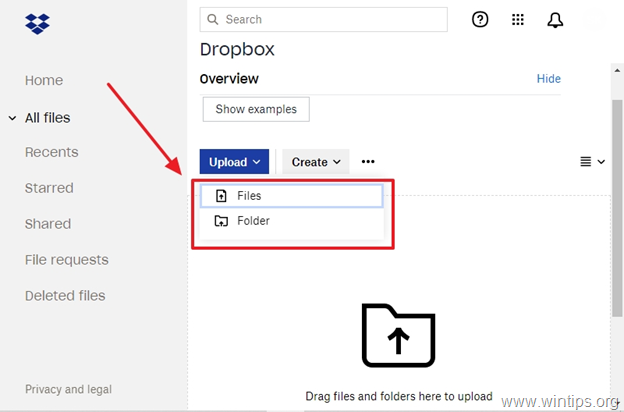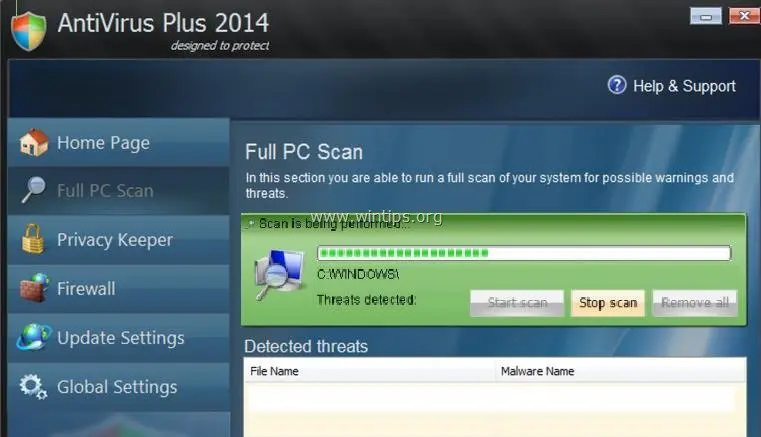、
このチュートリアルには、「Spoolsv.exe」の印刷エラーとWindowsの他の印刷の問題を3つの簡単な手順で修正する方法に関する手順が含まれています。 Windowsで印刷しようとすると、次の印刷の問題のいずれかが発生する場合があります。
- 「印刷」ボタンをクリックしてドキュメントを印刷した後、何も起こりません(印刷されていません)
- 印刷キューには印刷ジョブが表示されますが、何も印刷されていません。
- プリンターはどのプログラムからも印刷されません。
- プリンターは、コントロールパネルの「デバイスとプリンター」オプションに欠落しています。
- 印刷しようとすると、「spoolsv.exe」印刷エラーを受け取ります。
「spoolsv.exe - アプリケーションエラー。「0x77fcc2c0」での命令は、「0x0000000000でメモリを参照しました。記憶を書くことはできませんでした。」
通常、最も多くの印刷の問題は、「プリントスプーラー」サービス(Spoolsv.exe)が破損した印刷ジョブのために適切に機能していない場合に発生します。これらの場合、印刷の問題を解決する最も効果的な解決策は、以下の手順に従ってプリンターキューからすべての印刷ジョブを削除することです。
3つの簡単なステップで最も一般的な印刷の問題を迅速に修正する方法。 *
* 注記:以下の指示は、すべてのWindowsオペレーティングシステム(Windows 10、Windows 8、Windows 7、Windows Vista、Windows XP)に適用されます。
ステップ1。プリントスプーラーサービスを停止します。
1。同時に押しますWindows +r実行するコマンドボックスを開くキー。
2。実行コマンドボックスで、タイプ:services.mscそして押します入力。
3。右ペインで、右クリックしますプリントスプーラーサービスとクリック停止。
4。「サービス」ウィンドウを閉じないでください。次のステップに進みます。
ステップ2。プリンターキューを削除します仕事。
次に、プリンタージョブを削除して、印刷キューを続行してクリアします。
1。同時に押しますWindows +r実行するコマンドボックスを開くキー。
2。実行コマンドボックスで、次のコマンドを入力してクリックしますわかりました:
- %SystemRoot%\ System32 \ Spool \ Printers
3。プレスCtrL +aすべてを選択しますshd&splファイルとプレス消去それらすべてを削除するボタン。
4。閉じますエクスプローラーウィンドウと最後のステップに進みます始めるプリントスプーラーサービス。
ステップ3。プリントスプーラーサービスを開始します。
1。サービスウィンドウで、右クリックck atプリントスプーラーサービスとクリック始める。
2。サービスウィンドウを閉じて印刷してみてください。通常、印刷は問題なく行われます。 *
* 注記:それでも印刷できない場合は、PCのプリンタードライバーを続行して再インストールしてください。
それでおしまい!どの方法があなたのために働いたのですか?
このガイドがあなたの経験についてあなたのコメントを残してあなたを助けたかどうかを教えてください。他の人を助けるためにこのガイドを気に入って共有してください。
この記事があなたに役立つ場合は、寄付をすることで私たちをサポートすることを検討してください。1ドルでさえ私たちにとって大きな違いをもたらすことができますこのサイトを自由に保ちながら他の人を助け続けるための努力において: