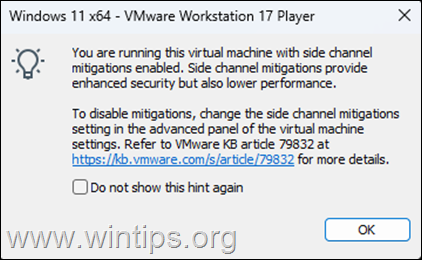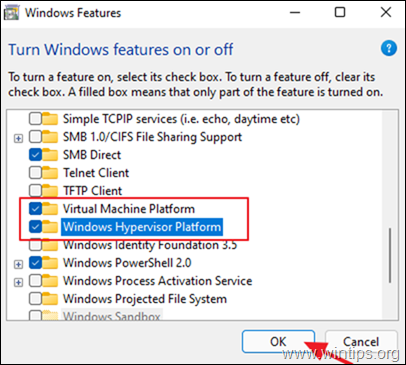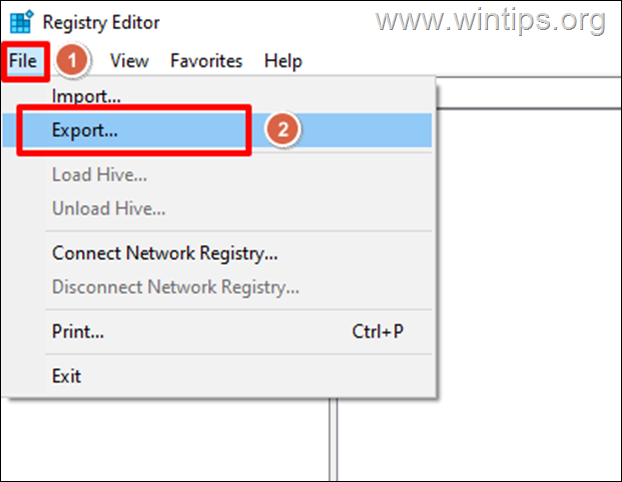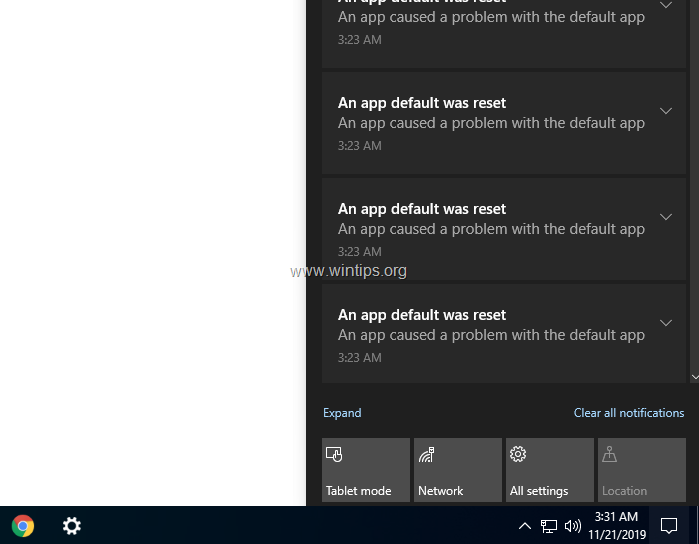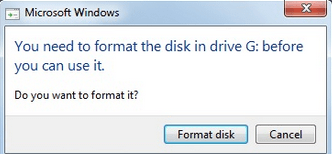、
SVCHOST.EXEは、適切なWindows操作のために他のいくつかの重要なサービスをロードする一般的で合法的なWindowsプロセスです。しかし、いくつかのケースでは、ユーザーがプログラムを実行しない瞬間に、明白な理由なしに、SVCHOST.EXEがCPUまたはメモリリソースをホーグしていると不満を言っています。
多くの場合、さまざまなソリューションを使用して各状況に応じて問題を解決することにより、SVCHOST.EXE(NETSVCS)の問題をトラブルシューティングしました。
私の経験から、svChost.exeの高い使用法は、ほとんどの場合、ウイルスまたはマルウェアプログラムに感染したコンピューターで発生します。残りの場合、svChost.exe(netsvcs)高CPUまたはメモリリークの問題は、Windowsの更新、または完全なイベントログファイル、または実行中に多くのプロセスを開始する他のプログラムまたはサービスによって引き起こされる可能性があります。このチュートリアルでは、メモリリークまたはSVCHOSTによって引き起こされる高いCPU使用問題のトラブルシューティングと解決方法に関する詳細な指示を見つけることができます{svchost.exe(netsvcs)}。
100%SVCHOST.EXE(NETSVCS)の高いメモリまたはCPU使用の問題を解決する方法。
ソリューション2。「SVCHOST」の高い使用量の問題を引き起こすサービスを見つけて無効にします。
ソリューション4:Windowsの更新の問題をトラブルシューティングします。
「SVCHOST」の高い使用法の問題を修正するための最新の更新とソリューション。
解決策1.ウイルスのコンピューターをスキャンします。
多くのウイルスまたは悪意のあるプログラムは、svChost.exeの高いCPU/メモリ使用量の問題を引き起こす可能性があります。したがって、svchost.exeハイCPU使用の問題のトラブルシューティングを続ける前に、これを使用してくださいマルウェアスキャンおよび削除ガイドコンピューターで実行されている可能性のあるウイルスまたは/および悪意のあるプログラムを確認して削除します。
ソリューション2。「SVCHOST」の高いCPU使用問題を引き起こすサービスを見つけて無効にします。
svchost.exeは、実行するためにいくつかのサービスまたはプログラムが必要とするプロセスです。したがって、どのサービスまたはプログラムがSVCHOST.EXEプロセスの下で実行され、システムのCPUとメモリリソースをホーグしてから、そのプログラム(またはサービス)を無効または完全にアンインストールすることを進めています。
1。プレスctlr+alt+パーツキーを同時にキーしてから、タスクマネージャーを開きます。
2。でプロセスタブ、チェックすべてのユーザーからプロセスを表示しますチェックボックス。
3。高い使用法svchost.exeプロセスを右クリックして選択しますサービスに行く。
4。[Service]タブでは、svchost.exeプロセスの下で実行されるいくつかの強調表示されたサービスが表示されます。
5。さて、どのプロセスがCPUリソースを抱きしめているかを調べる時が来ました。それを行うには、2つの方法があります。
a)Google(すべてのハイライトされたサービスに対して)を使用して順次検索を実行し、検索されたサービスがコンピューターにとって重要であるかどうかを確認できます。
または -
b)CPUリソースが通常に戻るまで、サービス(1つずつ)を順次停止することを試みることができます。一時的なサービスを停止するには:
- サービスを選択してください
- それを右クリックして選択しますサービスを停止します。
6。犯人サービスまたはプログラムを見つけた後、コンピューター管理のサービスに移動してそのサービスを無効にします(または、犯人プログラムを完全に削除します)。
コンピューターのサービスを永続的に無効にするには:
1.同時に押しますWindowsキー+r実行コマンドボックスを開くには。
2。実行コマンドボックスで、タイプ:services.mscそして押します入力。
3。サービス管理ウィンドウで、犯人サービスを右クリックして選択しますプロパティ。
- * 注記:ほとんどの場合、犯人サービスはですWindows Updateサービス。
4。スタートアップタイプを変更します無効、 プレスわかりましたそして再起動あなたのコンピューター。
ソリューション3:空のイベントビューアーログ。
場合によっては、SVCHOST.EXE High CPU(または高いメモリ)使用法の問題は、Windowsイベントビューアの大きなログファイルに関係しています。したがって、別の解決策は、イベントビューアのログをクリアすることです。それをするために:
1。同時に押しますWindowsキー+r実行コマンドボックスを開くには。
2。実行コマンドボックスで、タイプ:eventvwrそして押します入力。
3。イベントビューアー:ダブルクリックして展開しますWindowsログ。
4。右クリックします応用選択しますクリアログ。
5。同じ操作を実行し、クリアします安全、設定、 そしてシステムログ。
6。コンピューターを再起動します。
ソリューション4:Windowsの更新の問題をトラブルシューティングします。
他のコンピューターでは、Windowsが(バックグラウンドで)更新を検索すると、svchost.exeの高い使用量の問題が発生する可能性があります。 Windowsの更新中に高いCPU使用の問題をトラブルシューティングするために、次の手順を実行します。
ステップ1。Windowsの空のWindows Updateストアフォルダーを再作成するように強制します。
Windows Update Storeフォルダー(一般的に「」Softwaredistribization「フォルダ))、Windowsがダウンロードされた更新を保存する場所です。このフォルダーが破損している場合、Windowsの更新中に問題に直面します。だから、まず窓に新しい空の再作成を強制しようとしますSoftwaredistribizationフォルダ。それをするために:
1。同時に押しますWindowsキー+r実行コマンドボックスを開くには。
2。実行コマンドボックスで、タイプ:services.mscそして押します入力。
3。検索するWindowsの更新サービス、それを右クリックして選択します停止。
3。「C:Windows」フォルダー。
4。削除 *(または、例を「Softwaredistributionald」に変更します)Softwaredistribization」フォルダー。
* 注記:再起動時に、次回Windowsアップデートが利用可能なアップデートをチェックするとき、新しい空の空きSoftwaredistribizationフォルダは、Windowsによって自動的に作成され、更新を保存します。
5。コンピューターを再起動してから、更新を確認してみてください。
6。「SVCHOST」の高いCPU使用の問題が持続している場合は、次のステップに進みます。
ステップ2。Windows更新トラブルシューターを実行します
1。に移動しますコントロールパネル>すべてのコントロールパネルアイテム>トラブルシューティング>Windows Updateの問題を修正します。
2。クリック次また、Windowsに更新の問題を修正しようとします。
3。修理が完了したら、再起動あなたはPCで、もう一度更新をチェックします。ステップ3。Windows Updateエージェントの最新バージョンをインストールします。
1。に移動しますWindows更新エージェントのダウンロードWindowsエディションとバージョンに適したパッケージをサイトにダウンロードします。
2。走るWindowsUpDateAgent*.exe
3。すべてのオープンプログラムを閉じて選択します次。
4。選ぶ同意するそして押します次。
5。インストーラーがインストールを終了し、コンピューターを再起動させます。
ステップ4。重要なMicrosoft Security Bulletin MS13-097をインストールします。
1。に移動しますhttps://technet.microsoft.com/library/security/MS13-097インターネットエクスプローラーバージョンとWindowsバージョンに従って、適切なInternet Explorer累積セキュリティアップデート(2898785)をクリックします。
2。次の画面でIEの(メニュー)言語を選択し、選択しますダウンロード。
3。「IE11_WINDOWS*-KB289875*.EXE」を実行し、[オンラード]をインストールするためにオンスクリーン命令に従ってください。
4。コンピューターを再起動し、更新をもう一度確認してください。
ステップ5:システム更新準備ツール(別名「展開画像サービスと管理」 - Dism Tool)を使用して、Windows破損システムファイルを修正します。
1。に移動しますシステム更新準備ツールサイトをダウンロードして、WindowsエディションとバージョンのDism Toolをダウンロードしてください。 *
* 注記:Windows 8にはDism Toolが既に含まれており、何もダウンロードする必要はありません。昇格したコマンドプロンプトを開くだけで入力します。dism.exe /online /cleanup-image /restorehealth(Windows8/8.1でDismを実行する方法に関する詳細な手順を見つけることができますここ))
2。ダブルクリックして、ダウンロードされたファイル(Windows6.1-KB947821-V34-X86.MSUなど)をインストールします。
3。インストールが完了したら、コンピューターを再起動します。
4。Windowsに再度更新をチェックするように強制し、SvChost High使用の問題がまだ続いているかどうかを確認します。
更新 - 16/10/2015
私がさまざまなケース(コンピューター)で適用した他のソリューションでは、更新の検索中に「svChost.exe」の高い使用法が発生します。
ケース1:新しいWindows 7 SP1インストールに適用されます。
a。インストールされた更新からKB2562937をアンインストールします。
b。コンピューターを再起動します。
ケース2。aに適用されます Windows 7 SP1ホーム付きHPノートブック。
a。OSバージョンに応じて、セキュリティアップデートKB2993651をインストールします。
- X86ベースのシステム用Windows7のセキュリティアップデート(KB2993651)
- X64ベースのシステム用Windows7のセキュリティアップデート(KB2993651)
- X86ベースのシステム用Windows8.1のセキュリティアップデート(KB2993651)
- X64ベースのシステム用Windows8.1のセキュリティアップデート(KB2993651)
- b。Windows Updateコンポーネントをリセットします。c。コンピューターを再起動します。
更新 - 2016年3月22日
(適用:Windows 7 SP1およびWindows Server 2008 R2 SP1。)
1.最初に、すでにインストールされていることを確認してくださいインターネットエクスプローラー11あなたのコンピュータで。
2。ダウンロードしてインストールしますKB3102810OSバージョンに応じたセキュリティ更新 *。 (インストールがハングした場合は、コンピューターを再起動してからすぐに更新をインストールします)。
3。コンピュータを再起動してから削除します。Softwaredistribization「指示に従ってフォルダーステップ1(のみ)上記のソリューション4から。
4.コンピューターを再起動し、更新を確認します。
更新 - 2016年6月29日
(適用:Windows 7 SP1およびWindows Server 2008 R2 SP1。)
1。ダウンロードしてインストールします2016年6月WindowsアップデートロールアップKB3161608OSバージョンに応じて。 *
*注記:インストールがハングした場合:コンピューターを再起動して、Windows Updateサービスを停止してから更新をインストールします。
- これらすべてを実行した後、あなたは引き続き高いCPUまたはメモリ使用の問題に直面している場合、Windowsの更新を完全に無効にするか、コンピューターにWindowsを再インストールします。 Windows 8またはWindows 8.1を使用する場合、システムも実行できますリフレッシュします。
幸運を!
このガイドがあなたの経験についてあなたのコメントを残してあなたを助けたかどうかを教えてください。他の人を助けるためにこのガイドを気に入って共有してください。
この記事があなたに役立つ場合は、寄付をすることで私たちをサポートすることを検討してください。1ドルでさえ私たちにとって大きな違いをもたらすことができますこのサイトを自由に保ちながら他の人を助け続けるための努力において: