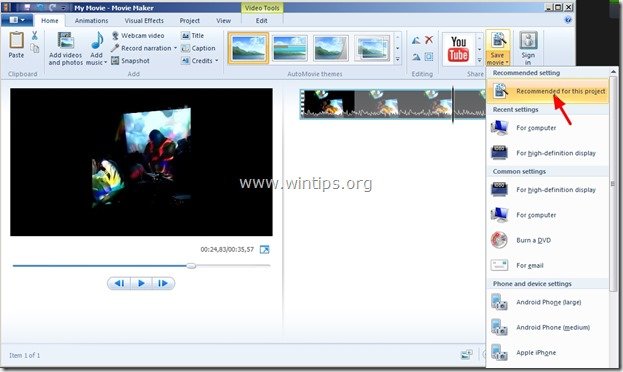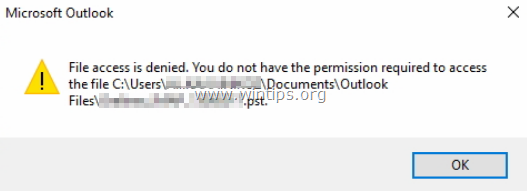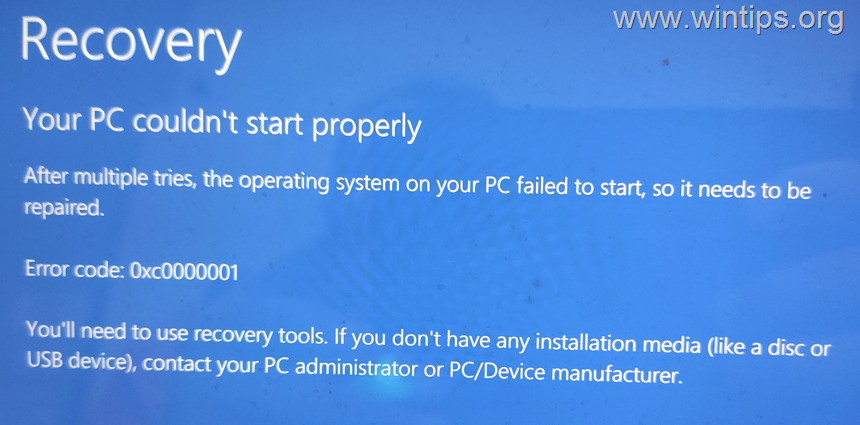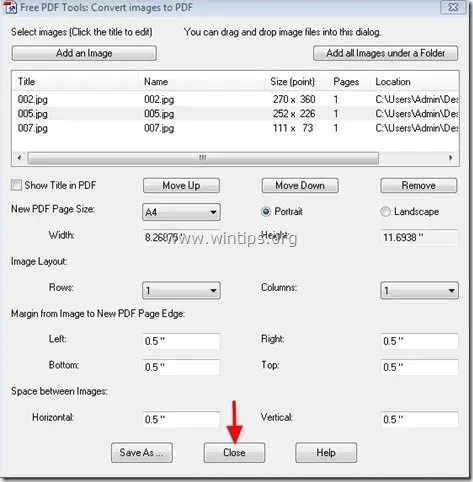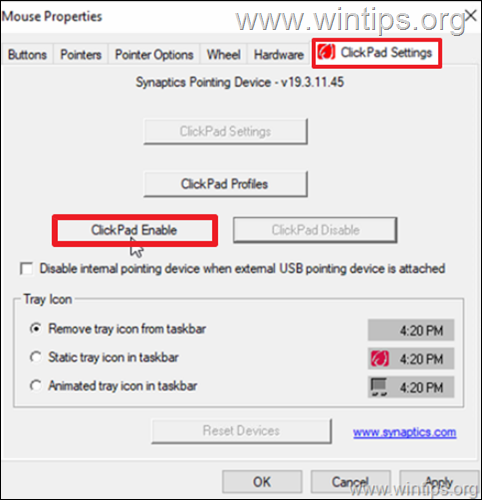、
ChromeまたはEdgeのステータスアクセス違反エラーは、通常、ブラウザの古いバージョンまたはWebサイトへのアクセスをブロックするブラウザー拡張機能のために発生します。それ以外の場合、エラーは「重い」Webサイトに表示されるか、問題のあるインターネット接続のために表示されます。
このガイドには、ChromeまたはEdgeブラウザーのステータスアクセス違反エラーを修正するいくつかの方法があります。
修正方法:Chrome/EdgeのStatus_Access_Violation。*
*提案:以下を続行する前に、このガイドの指示を使用して、ウイルス/マルウェアについてコンピューターを確認してください。
- 方法1。ブラウザを更新します
- 方法2。ブラウザ拡張機能を無効にします。
- 方法3。ブラウザの設定をリセットします。
- 方法4。ChromeStableバージョンをダウンロードしてインストールします。
- 方法5。ブラウザの.exeファイルの名前を変更します。
- 方法6。ブラウザに新しいユーザープロファイルを作成します。
方法1。Webブラウザーを更新して、status_access_violationを修正します
ステータスアクセス違反エラーを解決する最初の方法は、Webブラウザーを最新バージョンに更新することです。
Google Chromeを更新するには:
1。Chromeを起動してクリックしますその他のボタン(3つのドット)上部 - 右隅。
2。選択します設定表示されているコンテキストメニューから。
3。[設定]ウィンドウで、選択しますクロムについて左パネルから。
4。Chromeが最新である場合、Aboutページが表示されるようになりました。そうでない場合は、画面に表示されている保留中の更新をインストールしてください。
5。完了したら、Chromeを再起動し、問題が解決されたかどうかを確認します。
Microsoft Edgeを更新するには:
1。Microsoft Edgeを起動し、をクリックしますその他のボタン(3つのドット)右上のコーナーで。
2。選択します設定コンテキストメニューから。
3。[設定]ウィンドウで、選択しますMicrosoft Edgeについて左パネルから。
4。次に、インストールする必要がある保留中の更新があるかどうかを確認します。見つけた場合は、それらをインストールしてください。
5.ブラウザが最新の状態になったら、再起動して問題が解決したかどうかを確認します。
方法2。拡張機能を無効にして、ステータスアクセス違反を修正します。
ブラウザ拡張機能を無効にします。
Status_access_violationエラーは、ブラウザ拡張機能の1つがプロセスを妨害し、ページの読み込みを防ぐ場合にも発生する可能性があります。この場合、先に進み、拡張機能を無効にし、これが問題を解決するかどうかを確認します。
Chrome拡張機能を無効にする方法:
1。Chromeを起動してクリックしますその他のボタン(3つのドット)画面の右上の角に。
2。選択しますその他のツールコンテキストメニューからクリックします拡張機能。
3.すべての拡張機能を無効にしますトグルをに切り替えることによりオフその後再起動あなたのブラウザ。
エッジ拡張機能を無効にする方法:
1。エッジを起動してクリックしますその他のボタン(3つのドット)画面の右上の角に。次に、選択します拡張機能コンテキストメニューから。
2。ダイアログボックスが表示されたら、選択します拡張機能を管理します。
3。次の画面で、トグルを回しますオフそれらを無効にするためのすべての拡張機能に対して。
4。再起動Microsoft Edge。
方法3。ブラウザの設定をリセットします。
上記の方法のいずれも機能しない場合、これは、このエラーを従来のトラブルシューティング手順で修正できず、ブラウザを工場出荷時のデフォルトにリセットする必要があることを意味します。
デフォルト設定にChromeをリセットする方法。
1。Chromeを起動してクリックしますその他のボタン(3つのドット)窓の右上隅にあります。
2。使用可能なオプションのリストから、選択します設定。
3。[設定]ウィンドウで、下にスクロールして見つけます高度なオプション拡張します。
4。今すぐクリックしてくださいリセットしてクリーンアップします左パネルから選択します設定を元のデフォルトに復元します右側に。
5。最後に、をクリックします設定をリセットしますボタン。
6。プロセスが完了したら、Chromeを再起動し、問題が解決されたかどうかを確認します。
デフォルト設定にエッジをリセットする方法。
1。Microsoft Edgeを開いてクリックしますその他のボタン(3つのドット)窓の右上隅に。
2。選択します設定コンテキストメニューから。
3。次に、[設定]ウィンドウで選択します設定をリセットします左ペインに。
4。最後にクリックします設定をデフォルト値に復元しますそして、クリックしますわかりました。
5。完了したら、エッジを再起動し、問題が解決されるかどうかを確認します。
方法4。ChromeStableバージョンをダウンロードしてインストールします。
ユーザーがアンインストールすることで問題を修正できるというレポートがいくつかありましたGoogle Chrome Canary BuildおよびインストールGoogle Chrome Stable Channelバージョン。したがって、以下の手順に従って、ショットを行い、マシンにクロムをアンインストールして再インストールします。
1。同時に押しますWindows +r実行するコマンドボックスを開くキー。
2。実行コマンドボックスで、タイプ:appwiz.cplそして押します入力。
3。見つけて右クリックしますChrome CanaryまたはオンGoogle Chromeクリックしますアンインストール
5。アンインストールプロセスが完了したら、ダウンロードしてインストールしますGoogle Chrome Stable MSIバージョンあなたのPCで。
方法5。ブラウザの.exeファイルの名前を変更します。
一部のユーザーは、ブラウザの実行ファイルを変更した後、ChromeおよびEdgeブラウザのステータスアクセス違反エラーが消えたと報告しました。 (解決策は奇妙だと知っていますが、試してみてください。)
クロム
1。閉じますクロム。
2。押してファイルエクスプローラーを開きますWindows +eキーボードに同時にキー。
3。ファイルエクスプローラーに入ったら、以下の場所に移動します。
- C:\プログラムファイル(x86)\ Google \ Chrome \ Application
4。右クリックしますクロムファイルして選択します名前を変更します。
4。 名前を変更しますファイルとしてChrome1.exeそして押します入力。
5。Chromeを起動し、問題が持続するかどうかを確認します。
Microsoft Edge。
1。閉じます角。
2。押してファイルエクスプローラーを開きますWindows +eキーボードに同時にキー。
3。ファイルエクスプローラーに入ったら、以下の場所に移動します。
- c:\プログラムファイル(x86)\ microsoft \ edge \ application
4。右クリックしますmsedge(msedge.exe)ファイルと選択します名前を変更します。
4.ファイルの名前を変更しますmsedge1.exeEnterを押します。
5.エッジを起動し、問題が持続するかどうかを確認します。
方法6。ブラウザに新しいユーザープロファイルを作成します。
Chromeで新しいユーザープロファイルを作成します。
1。Google Chromeを起動し、現在のプロファイルをクリックしますユーザーアイコン。
2。ヒットしますボタンを追加します次のウィンドウで、画面上の指示に従って新しいユーザープロファイルを作成します。
Edgeで新しいユーザープロファイルを作成します。
1。Microsoft Edgeを起動し、現在のプロファイルをクリックしますユーザーアイコン。
2。ヒットしますプロファイルを追加しますボタンと画面上の手順に従って、新しいユーザープロファイルを作成します。
それでおしまい!この記事が役立つことを願っています。このガイドがあなたの経験についてあなたのコメントを残してあなたを助けたかどうかを教えてください。他の人を助けるためにこのガイドを気に入って共有してください。
この記事があなたに役立つ場合は、寄付をすることで私たちをサポートすることを検討してください。1ドルでさえ私たちにとって大きな違いをもたらすことができますこのサイトを自由に保ちながら他の人を助け続けるための努力において: