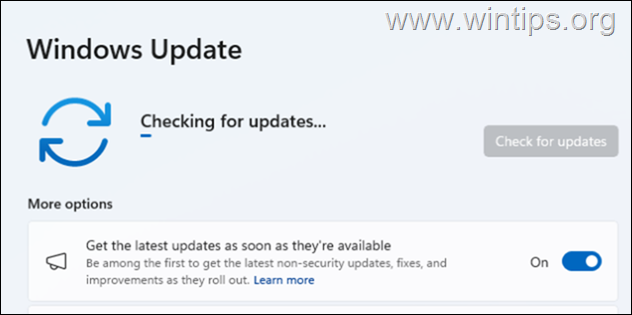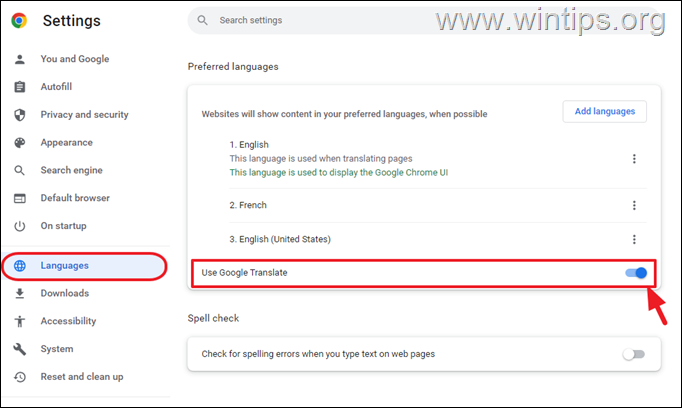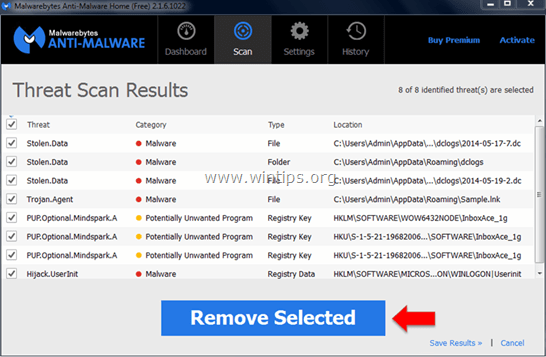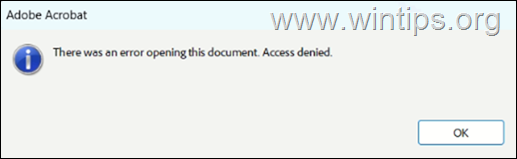、
私の意見では、Microsoft Security Essentialsは、個人や中小企業にとってはうまく機能していないアンチウイルスソリューションです。しかし、時には異なるコンピューターで、Microsoft Security Essentials(MSE)アンチマルウェアサービス「MSMPENG.EXE」が明らかな理由もなくCPUの使用を引き起こすことを発見しました。
この問題を何度も解決した後、「msmpeng.exe」の高いCPU使用の問題がさまざまな理由で発生する可能性があることを発見しました。たとえば、過去には、感染したコンピューターを厄介なウイルスからクリーニングするか、MSEを再度アンインストールおよび再インストールするか、MSEセキュリティプログラムと互換性のないものを削除することにより、「msmpeng.exe」の高いCPU使用量の問題を解決しました。
MSMPENG.EXE High CPU使用の問題を解決したい場合は、次のソリューションを試してください。
MSMPENG.EXE High CPU使用の問題を修正する方法。
注意:
1。「msmpeng.exe」の高いCPU使用問題を解決し続ける前に、まずコンピューターに別のウイルス対策プログラムをインストールしていないことを確認してください。
2。Windows XPがある場合は、Windows XPではサポートされなくなったため、Microsoft Security Essentialsをアンインストールする必要があります。
。
。
。
。
ソリューション1:マルウェアについては、コンピューターを確認してください。
ステップ1。ネットワーキングでセーフモードでコンピューターを起動します。
実行されているマルウェアプログラムの可能性があることをコンピューターで確認するには、ネットワークサポートを使用してコンピューターをセーフモードで開始することをお勧めします。それをするために:
Windows 7、Vista、XPユーザー:
- すべてのプログラムを閉じますリブートあなたのコンピューター。
- 「」を押しますF8「Windowsロゴが表示される前に、コンピューターが起動しているときのキー。
- 「いつ」Windows Advanced Optionsメニュー「画面に表示され、キーボードの矢印キーを使用して「」を強調表示します。ネットワーキング付きセーフモード」オプションを押してください」入力「。
Windows 8&8.1ユーザー:
- プレス "Windows」+「r」ロードする鍵走るダイアログボックス。
- タイプ "msconfig」そして押します入力。
- クリックしますブートタブとチェック安全なブート」& "ネットワーク」。
- クリック "わかりました" そして再起動あなたのコンピューター。
注記:「Windows」を起動するために通常モード繰り返しますが、あなたはチェックしなければなりません。安全なブート同じ手順を使用して設定します。
ステップ2。RogueKillerで悪意のあるプロセスをチェックして終了します。
1。 ダウンロードそして保存「Roguek「コンピューターのユーティリティ」*(例:デスクトップ)
知らせ*:ダウンロードバージョンX86またはx64オペレーティングシステムのバージョンによると。オペレーティングシステムのバージョンを見つけるために」右クリック「コンピューターのアイコンで、選択してください」プロパティ「そして見てください」システムタイプ" セクション。
2。 ダブルクリック実行するroguers。
3。Let完了するためにprescanそして、押し続けます」スキャン「完全なスキャンを実行するボタン。
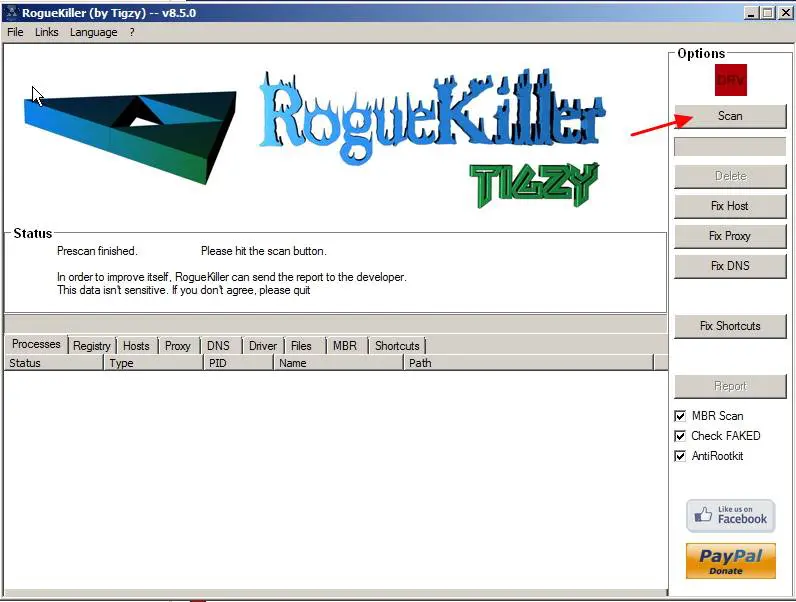
3。完全なスキャンが完了したら、押します"消去"見つかったすべての悪意のあるアイテムを削除するボタン。
ステップ3:AdwCleanerを使用してアドウェアプログラムを削除します。
1。ダウンロードして保存します」アドウクリーナー」デスクトップのユーティリティ。
2。すべてのオープンプログラムを閉じますそしてダブルクリック開く「アドウクリーナー」デスクトップから。
3。プレス "スキャン」。
4。スキャンが完了したら、押します"クリーン」不要な悪意のあるエントリをすべて削除する。
4。プレス "わかりました" で "AdwCleaner - 情報」とプレス「わかりました" またコンピューターを再起動します。
5。コンピュータが再起動するとき、近い「adwcleaner "情報(readme)ウィンドウと次のステップに続きます。
ステップ4。削除しますマルウェアビートを備えたマルウェアアンチマルウェアフリー。
ダウンロードそしてインストール今日の最も信頼性の高い無料の無料アンチマルウェアプログラムの1つは、残りの悪意のある脅威からコンピューターをきれいにしています。マルウェアの脅威、既存および将来の脅威から絶えず保護されている場合は、マルウェアビートアンチマルウェアプレミアムをインストールすることをお勧めします。
MalwareBytes™保護
スパイウェア、アドウェア、マルウェアを削除します。
今すぐ無料ダウンロードを開始してください!
クイックダウンロードとインストール手順:
- 上記のリンクをクリックしたら、「」を押します。無料の14トライアルを開始します」ダウンロードを開始するオプション。
- インストールします無料版この驚くべき製品の中で、チェックしてください。MalwareBytesアンチマルウェアプレミアムの無料トライアルを有効にします」最後のインストール画面でのオプション。
マルウェアバイトアンチマルウェアでコンピューターをスキャンしてクリーニングします。
1。走る "MalwareBytesアンチマルウェア "必要に応じて、プログラムが最新バージョンと悪意のあるデータベースに更新できるようにします。
2。更新プロセスが完了したら、「」を押します。今すぐスキャンします」マルウェアと不要なプログラムのシステムのスキャンを開始するボタン。
3。マルウェアビートアンチマルウェアがマルウェアのためにスキャンを完了するまで待ちます。
4。スキャンが完了したら、最初に「」を押します。すべてを隔離します」すべての脅威を削除してからクリックするボタン「」アクションを適用します」。
5。MalwareBytesアンチマルウェアがシステムからすべての感染を削除するまで待ってから(プログラムから必要な場合)、すべてのアクティブな脅威を完全に削除するためにコンピューターを再起動します。
6。システムが再起動した後、MalwareBytesのアンチマルウェアを再度実行しますシステムに他の脅威が残っていないことを確認します。
次に、「MSMPENG.EXE」の高いCPU使用問題がなくなっているかどうかを確認します。そうでなければ、この記事の残りの部分に続きます。
ソリューション2:Microsoftセキュリティの必需品をアンインストールおよび再インストールします。
ステップ1。コントロールパネルからMicrosoftセキュリティの必需品をアンインストールします。
1。これを行うには、次のように移動します。
- Windows7&Vista:開始>コントロールパネル。
- Windows XP:始める>設定>コントロールパネル
- Windows8&8.1:
- プレス "Windows」+「r」ロードする鍵走るダイアログボックス。
- タイプ "コントロールパネル"そして押します入力。
2。ダブルクリックして開く:
- プログラムを追加または削除しますWindows XPがある場合
- プログラムと機能Windows 8、7、またはVistaがある場合。
3。プログラムリストで、検索と削除(アンインストール)「Microsoft Security Essentials" 応用。
注記:「プログラムの追加/削除」機能を使用してMicrosoftセキュリティの必需品を削除するのに問題がある場合は、ダウンロードして実行する必要があります。MSE除去ユーティリティ。
4. Microsoft Security Essentialsを削除した後再起動あなたのコンピューター。
注記:再起動後、インストールされているプログラムにMSEアプリケーションがもうリストされていないことを確認してください。
ステップ2:Microsoft Security Essentialsを再インストールします。
コンピューターが再起動したら、に移動しますMicrosoft Security EssentialsダウンロードサイトコンピューターにMSEを再度ダウンロードしてインストールします。
ソリューション3:スキャンから「msmpeng.exe」を除外します
1。開けるMicrosoft Security Essentialsメインアプリケーションとクリックします」設定」。
2。クリック "除外されたファイルと場所」左ペインに。
3。クリック "ブラウズ」。
4。次の場所に移動して、「」を選択します。msmpeng.exe」「OK」をファイルして押します。
Windows 7、Vista&XPユーザー:C:\プログラムファイル\ Microsoft Security Client \msmpeng.exe
Windows 8ユーザー:C:\プログラムファイル\ Windows Defender \msmpeng.exe
5。プレス "追加」。
6。プレス "設定を保存します」。
ソリューション4. MSEスキャン時間を再スケジュールするか、リアルタイム保護を無効にします。
ステップ1。再スケジュールMicrosoft Security Essentialsスキャン時間
MSEの有用な機能の1つは、特定の日と時間でのウイルスリスクの自動スキャンです。したがって、スキャンが実行される時間を確認し、作業を中断していないスキャン時間を設定します(たとえば深夜の時間など)。
Microsoft Security Essentialsのスキャン時間をスケジュールするには:
1。開けるMicrosoft Security Essentialsメインアプリケーションとクリックします」設定」。
2。左ペインの「スケジュールスキャン」をクリックします。
3。スケジュールされたスキャンの別の日と時間を設定してから、「」を押します変更を保存します」。
4。MSEメインアプリケーションを閉じます。
ここで、「msmpeng.exe」の高いCPU使用問題がまだ続いているかどうかを確認します。はいの場合、MSEリアルタイム保護を一時的に無効にして、この機能が高いCPU使用の問題を引き起こすかどうかを調べます。
ステップ2。MicrosoftSecurityEssentialsリアルタイム保護を無効にします。
Microsoft Security Essentialsを無効にするには、リアルタイム保護:
1。開けるMicrosoft Security Essentialsメインアプリケーションとクリックします」設定」。
2。クリック "リアルタイム保護」左ペインで。
3。「隣のボックスをチェックする」リアルタイム保護をオンにする(推奨)」そして、押します」変更を保存します」。
4。「Microsoft Security Essentials」を閉じます。
「msmpeng.exe」の高いCPU使用問題がまだ続いている場合は、次のステップに進んで「」を防止します。Microsoft Security Client」Windowsスタートアップでロードされてから。
ステップ3. Microsoft Security Clientが起動しないようにします。
スタートアップから「Microsoftセキュリティクライアント」を無効にするには:
1。プレス "Windows」+「r」ロードする鍵走るダイアログボックス。
2。タイプ "msconfig」そして押します入力。
3。「」をクリックします起動する」タブ。
4。 チェックを解除します「次の箱」Microsoft Security Client「エントリー」とプレス「わかりました」
5。 再起動あなたのコンピューター。
再起動後、コンピューターがスムーズに動作しているかどうかを確認し、「msmpeng.exe」の高いCPU使用の問題がなくなっています。次に、Microsoft Security Essentialsをアンインストールし、コンピューターに別のアンチウイルスプログラムをインストールします。 (ソリューション5)。
ソリューション5:コンピューターに別のウイルス対策プログラムをインストールします。
まだMicrosoft Security Essentialsに問題がある場合は、別のウイルス対策を使用してリスクからコンピューターを保護するようにすることができます。それをするために:
ステップ1。コンピューターからMicrosoftセキュリティの必需品をアンインストールします。
まず、「」の指示を使用して、コンピューターからMSEを完全にアンインストールする「この投稿の。
ステップ2。コンピューターに別のウイルス対策プログラムをインストールします。
コンピューターからMSEをアンインストールしたら、コンピューターを保護するために別のウイルス対策セキュリティプログラムをインストールします。このタスクのために無料のアンチウイルスプログラムを提案しました:AviraのAntivir Free Antivirus、アバストフリーアンチウイルスまたはAvg Antivirus Free。
この記事があなたに役立つ場合は、寄付をすることで私たちをサポートすることを検討してください。1ドルでさえ私たちにとって大きな違いをもたらすことができますこのサイトを自由に保ちながら他の人を助け続けるための努力において: